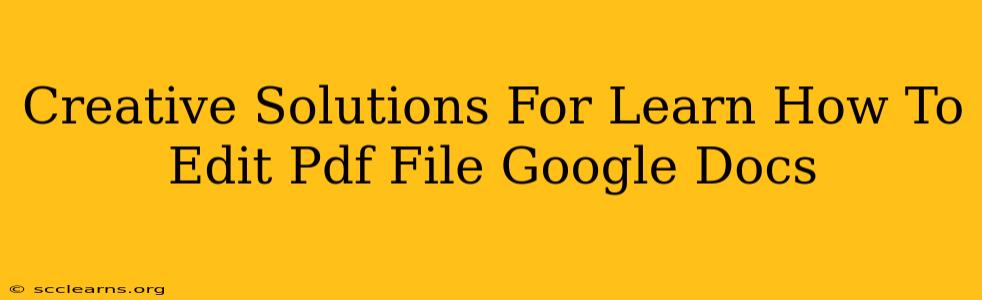So you need to edit a PDF file, but you don't have Adobe Acrobat Pro? Don't worry! While Google Docs isn't a full-fledged PDF editor like Adobe, there are several creative workarounds and solutions to get the job done efficiently. This guide explores several methods, helping you master the art of PDF editing within the familiar Google Docs environment.
Understanding Google Docs' PDF Limitations
Before we dive into the solutions, it's important to acknowledge Google Docs' limitations when it comes to PDF editing. Google Docs excels at creating and editing text documents, but it's not designed for complex PDF manipulations like image editing or advanced formatting changes within existing PDF layouts. However, for many common editing tasks, it can be surprisingly effective with a little ingenuity.
Method 1: Converting PDF to Google Docs
This is the most straightforward approach for many editing needs. If your PDF is primarily text-based, Google Docs can often handle the conversion quite well.
Steps:
- Open Google Drive: Navigate to your Google Drive.
- Upload the PDF: Upload the PDF file you wish to edit.
- Right-click: Right-click on the uploaded PDF file.
- Open with Google Docs: Select "Open with" and choose "Google Docs."
Google Docs will attempt to convert the PDF into an editable Google Doc. The results vary depending on the complexity of the original PDF. Simple text-based PDFs usually convert cleanly, while PDFs with complex layouts or embedded images might result in a less-than-perfect conversion. You may need to do some manual formatting adjustments after the conversion.
Method 2: Using Google Docs' Copy-Paste Function
For PDFs containing specific text sections you need to edit, the copy-paste function can be surprisingly useful.
Steps:
- Open the PDF: Open your PDF file using a PDF reader (like Adobe Reader, or a free alternative).
- Select and Copy: Select the text you want to edit and copy it.
- Create a New Google Doc: Create a new Google Doc.
- Paste: Paste the copied text into the new Google Doc.
- Edit: Make your desired edits within Google Docs.
- Download as PDF: Once you're finished, download the Google Doc as a PDF.
This method is best for smaller sections of text or when you need to extract and modify specific parts of a larger PDF.
Method 3: Utilizing Third-Party PDF Editors (with Google Drive Integration)
Several third-party PDF editors offer integration with Google Drive. These tools often provide more comprehensive editing capabilities than Google Docs alone. Research options that seamlessly integrate with your Google Workspace to streamline your workflow. Many offer free plans with limitations or paid subscriptions for full functionality.
Method 4: Working with Scanned PDFs (OCR Software)
If you're dealing with a scanned PDF (an image of a document rather than a text-based PDF), you'll need Optical Character Recognition (OCR) software. This software converts the image into editable text. Some OCR tools offer Google Docs integration or allow you to export the processed text into a format compatible with Google Docs.
Tips for Successful PDF Editing in Google Docs
- Keep it Simple: For best results, focus on PDFs with primarily textual content and simple layouts.
- Test First: Always try a small section of the PDF before committing to a full conversion.
- Manual Adjustments: Be prepared to perform manual formatting adjustments after conversion or pasting.
- Image Handling: Google Docs struggles with images within PDFs. It’s often better to copy and paste text, and then reinsert images separately.
By utilizing these creative methods and understanding the limitations of Google Docs for PDF editing, you can achieve efficient editing without needing expensive software. Remember to always save your work frequently!