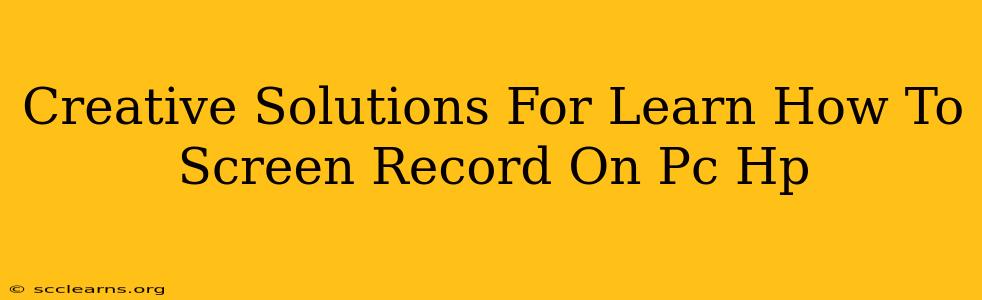Are you ready to capture your on-screen brilliance? Whether you're creating tutorials, recording gameplay, or documenting software demonstrations, knowing how to screen record on your HP PC is a crucial skill. This guide provides creative and easy-to-follow solutions, empowering you to record your screen effortlessly.
Understanding Your HP PC's Screen Recording Capabilities
Before diving into specific methods, it's important to understand the built-in and readily available options on your HP PC. Many HP laptops and desktops come equipped with pre-installed software that simplifies screen recording. Let's explore some common avenues:
1. The Power of the Xbox Game Bar (Windows 10 & 11):
For gamers and non-gamers alike, the Xbox Game Bar is a fantastic, often overlooked tool. This built-in Windows feature offers a quick and easy way to start recording your screen.
- Access: Press Windows key + G to open the Game Bar.
- Record: Look for the circular recording button. Click it to begin recording. You can also capture screenshots.
- Customization: The Game Bar lets you adjust audio settings and more, allowing for a tailored recording experience.
This method is ideal for quick, spontaneous recordings.
2. Built-in Screen Recorder in Some HP Software:
Certain HP pre-installed software suites might include a screen recording utility. Check your applications for programs with names like "HP Support Assistant" or similar. These often have hidden gems that streamline the process.
- Explore the Software: Browse through the menus and features of your HP software for options related to screen recording, capturing, or video.
3. Leveraging the Windows 10/11 Snipping Tool:
While primarily a screenshot tool, the Snipping Tool in Windows can create short video clips. This is perfect for capturing specific actions or short demonstrations.
- Access: Search for "Snipping Tool" in your Windows search bar.
- Record: Select the "Video" option. You can then select the area you want to record. It's great for concise captures!
Note: This method is less suitable for longer recordings.
Exploring Third-Party Screen Recording Software
If the built-in options don't quite meet your needs, a plethora of free and paid third-party screen recorders offer advanced features.
4. OBS Studio (Open Broadcaster Software):
A powerful, free, and open-source option. OBS Studio is incredibly versatile, offering features like multi-scene recording, streaming capabilities, and customizable overlays, making it perfect for creating professional-looking videos. While it has a steeper learning curve, the results are well worth it!
Key features:
- Free and open-source
- Highly customizable
- Multi-scene recording
- Streaming capabilities
5. Other Popular Screen Recorders:
Many user-friendly screen recorders are available, offering varying levels of functionality. Research options like:
- Bandicam: Known for its high-quality recordings and efficient file sizes.
- Action! by Mirillis: Another strong contender with excellent performance.
Tips for Creating High-Quality Screen Recordings:
Regardless of the method you choose, these tips will enhance your screen recordings:
- Optimize your audio: Clear audio is crucial. Use a good quality microphone and minimize background noise.
- Good lighting: If you're appearing in the recording, ensure proper lighting.
- Clear instructions: If creating a tutorial, provide clear and concise instructions.
- Edit your footage: Use a video editor to remove errors and enhance your final product.
Conclusion: Find Your Perfect Screen Recording Solution
Whether you're a seasoned tech enthusiast or a complete beginner, mastering screen recording on your HP PC opens up a world of possibilities. Experiment with the various methods outlined above and find the best solution that matches your specific needs and technical skill level. Happy recording!