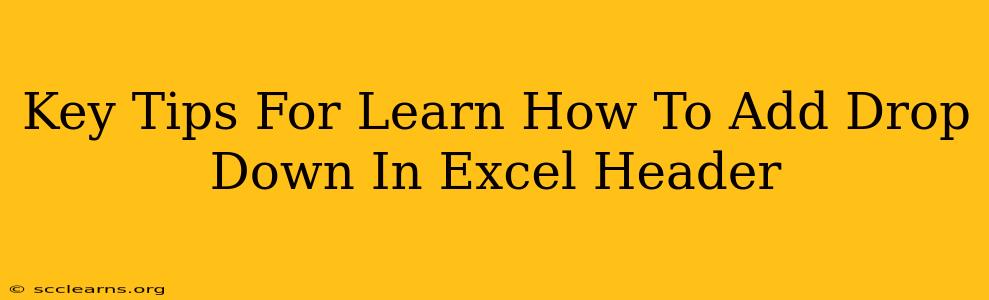Adding a drop-down list to your Excel header can significantly enhance the functionality and user experience of your spreadsheets. This allows for quick filtering and selection, making your data easier to manage and analyze. This guide provides key tips and steps to master this valuable skill.
Understanding the Limitations: Why You Can't Directly Add a Drop-Down to the Header
Before we dive into solutions, it's crucial to understand that you cannot directly add a drop-down list to the header row (Row 1) of an Excel sheet using the standard Data Validation feature. Excel's header row is primarily designed for labeling columns and isn't directly compatible with interactive elements like drop-downs.
Workarounds to Achieve a Similar Effect
While a true header drop-down isn't possible, we can achieve a similar effect using a combination of techniques. Here are two effective approaches:
1. Using a Separate Row Above the Header
This method involves creating a new row above the header row and placing the drop-down in this row. While not strictly in the header, it provides a readily accessible filter.
Steps:
- Insert a Row: Insert a new row above your header row (Row 1). This will shift your header data down to Row 2.
- Create the Drop-Down: In the newly inserted row (Row 1), select the cell where you want the drop-down. Go to Data > Data Validation.
- Set up Data Validation: In the Data Validation dialog box:
- Allow: Choose "List".
- Source: Enter the list of items for your drop-down, either by typing them directly (separated by commas) or by selecting a range of cells containing your list.
- In-cell Dropdown: Check this box to ensure the drop-down appears in the cell.
- Format (Optional): Format the cell containing the drop-down to match the style of your header, making it visually consistent.
2. Utilizing a "Header" Row as a Filter for Data Below
This approach involves using a separate row above your actual data as a filter, creating the appearance of a header drop-down. This method is particularly useful if you need to filter your data based on the dropdown selection.
Steps:
- Insert Row(s): Insert one or more rows above your data. This will provide space for your filter row(s).
- Create Drop-downs (Multiple Options): Create drop-downs in this row using the Data Validation steps outlined in Method 1, allowing for multiple filter selections.
- Apply Filters: Use Excel's built-in filtering capabilities (Data > Filter) to link the drop-down selections to the filtering of your data.
- Label clearly: Use appropriate and descriptive labels in the header row to explain the purpose of the dropdown filter.
Advanced Techniques for More Sophisticated Drop-downs
For more advanced scenarios, you could explore using VBA (Visual Basic for Applications) macros to create customized drop-downs and even integrate them into the header itself. However, this involves programming and is beyond the scope of a beginner's guide.
Best Practices for Effective Drop-Down Implementation
- Clear and Concise Labels: Use meaningful labels for your drop-down options.
- Logical Order: Arrange your drop-down options in a logical and user-friendly order (alphabetical, numerical, etc.).
- Data Validation: Use Data Validation to restrict entries and prevent errors.
- User Experience: Design with the end-user in mind, ensuring your drop-down is easily accessible and intuitive.
- Consistent Formatting: Maintain consistent formatting throughout your spreadsheet to ensure readability.
By following these tips and experimenting with the suggested methods, you can effectively create a functional and user-friendly "drop-down" experience in your Excel spreadsheets, even if it's not directly within the header row itself. Remember to always clearly label and explain any functionality to the spreadsheet's user.