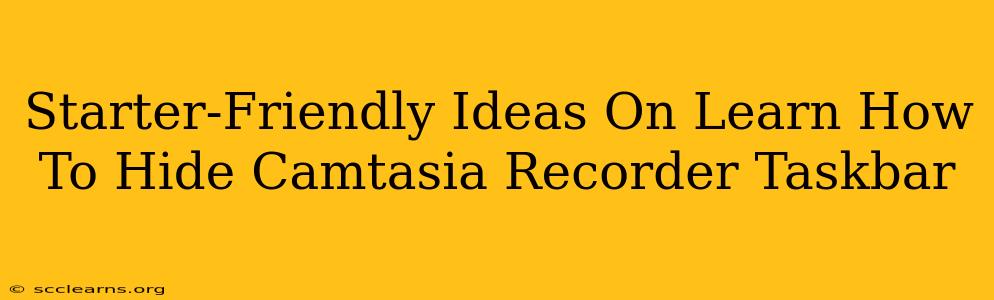Are you new to Camtasia and finding that the taskbar icon is distracting you during recordings? Don't worry, you're not alone! Many beginners struggle with this initially. This guide provides easy-to-follow steps on how to hide the Camtasia Recorder taskbar icon, ensuring a cleaner, more professional-looking recording.
Understanding the Camtasia Recorder Taskbar Icon
Before we dive into hiding the icon, let's briefly understand why it appears. The Camtasia Recorder taskbar icon is a visual indicator that the recording software is active and running. It allows you quick access to pause, stop, or adjust recording settings. However, for a cleaner final product, many users prefer to hide it.
Methods to Hide the Camtasia Recorder Taskbar Icon
There are several ways to achieve a clean recording free from taskbar distractions. Here are two effective approaches:
1. Using the Camtasia Recorder's Options (Recommended)
This is the easiest and most recommended method. It involves adjusting Camtasia's settings directly.
Steps:
- Open Camtasia Recorder: Launch the Camtasia Recorder application.
- Access Settings: Look for a gear icon or an "Options" menu, usually found within the main interface of the recorder. The exact location might vary slightly depending on your Camtasia version.
- Locate Taskbar Icon Settings: Navigate through the settings until you find an option related to the taskbar icon or system tray. The specific wording might be "Show in Taskbar," "Minimize to Tray," or something similar.
- Disable Taskbar Icon: Uncheck the box or select the option to disable the display of the Camtasia Recorder icon in the taskbar.
Important Note: After making this change, the Camtasia Recorder will still be running in the background. You'll still be able to control the recording using keyboard shortcuts or by accessing the Camtasia application itself.
2. Using Windows Taskbar Settings (Alternative Method)
This approach involves manipulating your Windows taskbar settings directly, though it's not as precise as method one and may impact other applications.
Steps:
- Right-click on the Taskbar: Right-click on an empty area of your Windows taskbar.
- Open Taskbar Settings: Select "Taskbar settings" from the context menu.
- Adjust Taskbar Behavior: Explore the settings related to taskbar behavior. You might be able to find options to automatically hide the taskbar or customize which icons are displayed. However, this method doesn't specifically target only the Camtasia Recorder icon. It's a more general solution affecting all icons.
Caution: Be mindful of other applications' icons that might also disappear when changing these general taskbar settings.
Troubleshooting Tips
- Restart Camtasia: After changing settings, restart the Camtasia Recorder to ensure the changes take effect.
- Check for Updates: Ensure you are using the latest version of Camtasia. Updates often include bug fixes and improved functionality, potentially solving issues with taskbar icon visibility.
- Consult Camtasia Documentation: If you're facing difficulties, refer to the official Camtasia documentation or support resources for detailed instructions specific to your version.
Conclusion
Hiding the Camtasia Recorder taskbar icon is a simple yet effective way to enhance your screen recordings' professionalism. By following these straightforward steps, you can easily achieve a cleaner final product and improve the overall viewing experience. Remember, choosing the first method, directly within the Camtasia Recorder's settings, is the most targeted and efficient approach. Happy recording!