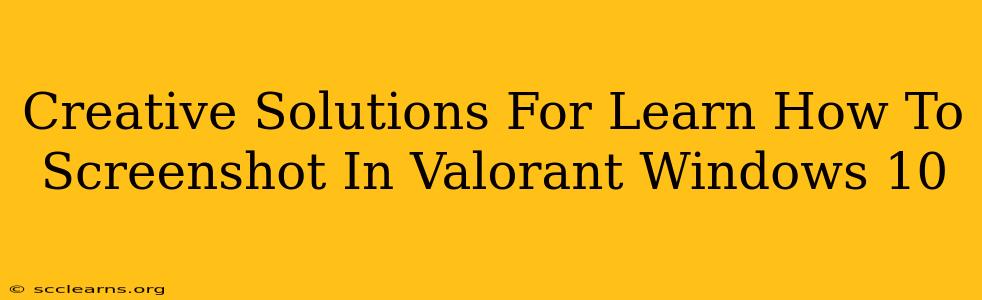Taking screenshots in Valorant on Windows 10 can seem tricky at first, but with a few creative solutions, you'll be capturing those epic moments in no time! This guide provides various methods, catering to different preferences and technical skills. We'll cover the basics and explore some advanced techniques to help you master the art of Valorant screenshotting.
Understanding Valorant's Screenshot Limitations
Before diving into solutions, it's important to acknowledge that Valorant, like many games, doesn't have a built-in, dedicated screenshot function. This means we need to rely on Windows' built-in tools or third-party applications. This is where creativity comes in!
Method 1: The Classic Windows Snipping Tool
This is the simplest method, perfect for beginners. The Snipping Tool is a pre-installed Windows 10 application.
How to use it:
- Open the Snipping Tool: Search for "Snipping Tool" in the Windows search bar and open it.
- Choose your Snip Type: Select the type of snip you need (free-form, rectangular, window, or full-screen).
- Capture your Screenshot: Click and drag your cursor to select the area you want to capture within Valorant.
- Save your Screenshot: The screenshot will automatically open; save it to your desired location.
Pros: Simple, readily available, requires no extra downloads. Cons: Can be slightly less efficient than other methods for fast captures.
Method 2: The Power of the Print Screen Key
This is the quickest method for grabbing a full-screen screenshot.
How to use it:
- Press the Print Screen Key: Locate the "Print Screen" (often abbreviated as "PrtScn") key on your keyboard. It's usually near the top right. Press it while in Valorant.
- Paste the Screenshot: Open an image editor like Paint (search for it in the Windows search bar), press Ctrl+V to paste the screenshot, and then save it.
Pros: Extremely fast and easy. Cons: Captures the entire screen, not just Valorant. Requires extra steps to edit and save.
Method 3: The Enhanced Windows Game Bar
Windows 10's Game Bar offers a more streamlined gaming experience, including screenshot capabilities.
How to use it:
- Open the Game Bar: Press the Windows key + G.
- Capture a Screenshot: Click the camera icon or press Windows key + Alt + Print Screen.
- Access your Screenshots: The Game Bar will automatically save your screenshots; you can find them in your "Captures" folder (usually located in Videos).
Pros: Convenient in-game access, saves screenshots directly to a folder. Cons: Might require some initial setup to ensure it's correctly configured for Valorant.
Method 4: Third-Party Screenshot Tools (Advanced)
For more advanced features like automated screenshotting or specific editing capabilities, consider third-party tools like ShareX or Greenshot. These offer powerful options beyond basic screenshots. Research different tools to find one that fits your needs.
Pros: Advanced features, highly customizable. Cons: Requires downloading and installing additional software.
Tips for the Perfect Valorant Screenshot
- Timing is Key: Capture the moment of victory, a spectacular play, or a funny glitch.
- Composition: Frame your screenshot to highlight the important aspects of the game.
- Post-Processing: Use image editors to enhance your screenshots, adjust brightness, contrast, and more.
Conclusion: Find Your Perfect Screenshot Method
Learning how to take screenshots in Valorant is now easier than ever. Experiment with these methods to discover which one best suits your workflow and technical comfort level. With a little practice, you’ll be capturing and sharing those amazing Valorant moments in a flash! Remember to choose the method that maximizes your efficiency and enjoyment!