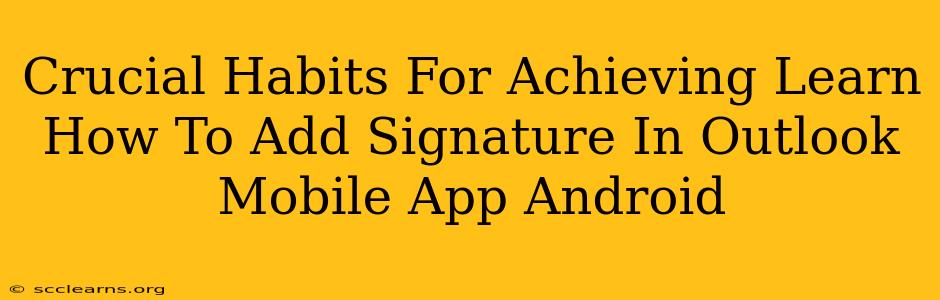Adding a signature to your Outlook emails on your Android mobile device is a simple yet crucial step in professional communication. A consistent signature enhances your brand, provides essential contact information, and streamlines your workflow. This guide outlines crucial habits to master adding and managing your Outlook mobile signature.
Mastering the Art of the Outlook Mobile Signature: Android Edition
Many users struggle with incorporating signatures into their Outlook mobile app. This often leads to unprofessional-looking emails and missed opportunities for branding and contact information dissemination. Let's break down the essential habits for success.
1. Understanding Your Signature's Purpose:
Before diving into the technical aspects, consider why you need a signature. Is it for branding? To provide easy access to your contact information? To include a professional quote? A clearly defined purpose will guide your signature's design and content.
2. Crafting the Perfect Outlook Mobile Signature:
- Keep it Concise: Avoid lengthy signatures. Focus on essential information: your name, title, company, contact details (phone number, email address, website), and potentially a relevant professional tagline.
- Format Matters: Use consistent font sizes and styles for readability. Avoid excessive use of bold text or unusual colors.
- Consider Branding: Include your company logo (if appropriate and permitted) to reinforce your brand identity. Maintain consistency with other branding guidelines.
- Test Thoroughly: Send a test email to yourself to ensure your signature displays correctly across different Android devices and email clients.
3. Step-by-Step Guide: Adding Your Signature in Outlook Mobile (Android):
While the exact steps may vary slightly depending on your Outlook app version, the general process remains consistent.
- Open the Outlook app on your Android device.
- Navigate to Settings: Usually found in the menu (three horizontal lines).
- Locate Signature Settings: Look for an option related to "Signature," "Email Signature," or similar. The exact location may differ slightly.
- Create/Edit Signature: Enter your desired signature text, carefully formatting it as discussed above.
- Save Your Changes: Save the newly created or edited signature.
4. Regularly Review and Update Your Signature:
- Check for Errors: Periodically review your signature for any typos or outdated information.
- Adapt to Changes: Update your contact details, title, or company information as needed.
- Seasonal Updates: For some industries, consider subtle seasonal updates to your signature for branding purposes.
5. Troubleshooting Common Issues:
- Signature Not Appearing: Double-check your settings to ensure the signature is properly enabled and correctly configured. Reinstall the app if necessary.
- Formatting Problems: Test your signature with various Android devices to ensure consistent formatting.
- App Updates: Keep your Outlook mobile app updated to the latest version.
Beyond the Basics: Optimizing Your Outlook Mobile Signature
By incorporating these habits, you'll significantly improve your professional email communication. Remember that a well-crafted signature isn't just a formality; it’s a valuable tool for branding, contact management, and professional presentation. Consistent application of these habits will solidify your reputation as a detail-oriented professional. Invest the time to perfect your signature—the rewards will be well worth the effort.