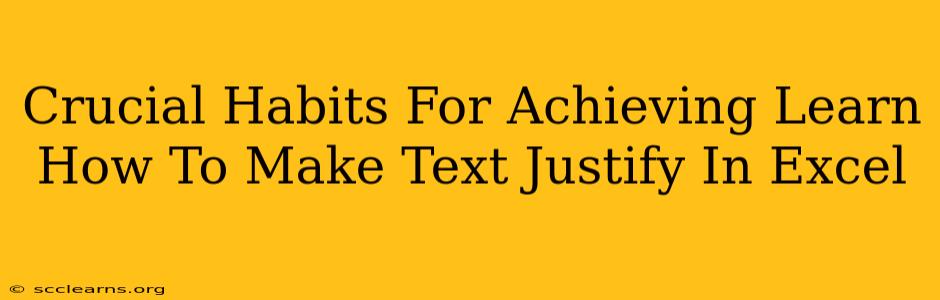Want to create professional-looking Excel spreadsheets? Mastering text justification is key! This guide outlines crucial habits to help you learn how to make text justify in Excel, transforming your spreadsheets from amateur to expert-level.
Understanding Text Justification in Excel
Before diving into the how, let's understand the why. Proper text justification improves readability and enhances the overall aesthetic appeal of your spreadsheets. Instead of messy, uneven text, you'll achieve a clean, polished look that's easier on the eyes and more professional. This is especially important for reports, presentations, and any document you share with others.
Types of Text Justification in Excel
Excel offers several justification options:
- Left-aligned: Text starts at the left edge of the cell. This is the default setting.
- Center-aligned: Text is centered horizontally within the cell.
- Right-aligned: Text starts at the right edge of the cell. Useful for things like numerical data or codes.
- Justified: Text is evenly distributed across the entire width of the cell. This option is ideal for creating a polished and professional look in your text.
Habit 1: Mastering the Alignment Tools
Excel provides several ways to justify text:
-
The Alignment Group: The quickest route is via the "Home" tab. Look for the "Alignment" group; you'll find icons for left, center, right, and justified alignment. Simply select the cell(s) and click the desired icon.
-
Right-Click Menu: Right-click on the selected cell(s). You'll find the alignment options in the context menu.
-
Shortcut Keys: For efficiency, learn the keyboard shortcuts! While exact shortcuts can vary slightly depending on your operating system, they usually involve combinations of
Ctrl(orCmdon Mac) and the alignment keys.
Habit 2: Working with Multiple Cells
Don't just justify one cell at a time! Select a range of cells to apply the formatting consistently. This saves time and ensures uniformity across your spreadsheet.
Habit 3: Justifying Numbers
While justified text looks great for paragraphs of text, it's generally not recommended for numbers. Numbers are typically right-aligned for better readability and to avoid confusion.
Habit 4: Using Cell Formatting for Consistent Results
Consistency is key to a well-organized and professional-looking Excel sheet. Use the formatting tools and keyboard shortcuts consistently to maintain a unified and clean look throughout your documents.
Habit 5: Practice Makes Perfect
Like any skill, mastering text justification in Excel takes practice. The more you work with the tools and explore different options, the more proficient you'll become. Start with simple spreadsheets and gradually work on more complex ones.
Beyond Basic Justification: Advanced Techniques
Once you master basic justification, explore more advanced techniques:
-
Wrap Text: Use this option to allow text to flow to multiple lines within a cell. This is very useful when dealing with long strings of text.
-
Orientation: Control the direction of the text within the cell (e.g., vertical, diagonal).
By cultivating these habits, you'll significantly improve the presentation and professionalism of your Excel spreadsheets. Remember, attention to detail makes a big difference in the overall impact of your work!