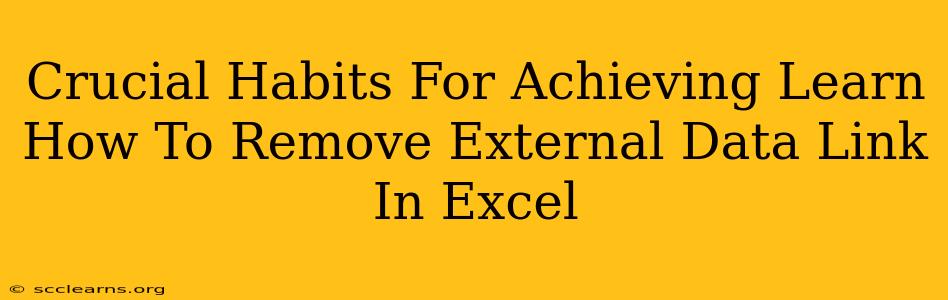Breaking free from the shackles of outdated, linked Excel data can be incredibly liberating. But knowing how to remove those external links is only half the battle. The other half? Cultivating the right habits to prevent this problem from recurring. This post will equip you with the crucial techniques to remove those pesky links and, more importantly, establish habits that keep your Excel files clean and efficient.
Understanding the Dangers of External Data Links in Excel
Before diving into the removal process, let's understand why breaking these links is so important. External links:
- Security Risks: Linked data can expose your spreadsheet to vulnerabilities if the source data is compromised or malicious.
- Data Inconsistency: Changes to the source data can silently alter your spreadsheet, leading to inaccurate calculations and reports.
- File Size and Performance: Large external data connections bloat file size and significantly slow down performance. This is particularly problematic when sharing files or working on older machines.
- Broken Links: If the source data is moved, deleted, or the link is simply broken, your spreadsheet becomes useless, displaying error messages instead of valuable information.
How to Remove External Data Links in Excel: A Step-by-Step Guide
There are several ways to remove external links in Excel, depending on the type of link. Here's a breakdown of common methods:
Method 1: Breaking Links Using the "Edit Links" Dialog Box
- Open your Excel file.
- Go to the "Data" tab.
- Click on "Edit Links". This will open a dialog box showing all the external links in your workbook.
- Select the link(s) you want to remove. You can select multiple links by holding down the Ctrl key (or Cmd on a Mac).
- Click "Break Link". This will permanently sever the connection. The linked data will be retained in its current state, but it will no longer be updated from the external source.
Method 2: Removing Links via the Name Manager (for Named Ranges)
If your external links are referenced through named ranges, you'll need to address them differently:
- Go to the "Formulas" tab.
- Click "Name Manager".
- Locate the named range referencing the external link.
- Select the named range and click "Delete". This will remove the named range and any associated external data link.
Method 3: Manually Removing Formulas (for Simple Links)
For simple links embedded directly within formulas, you will need to manually edit the formulas. This is tedious but sometimes necessary for complex situations.
- Identify cells containing formulas referencing external data.
- Replace the formula with the current value of the linked data. You might need to copy and paste as values to achieve this.
- Delete the original formula.
Developing Crucial Habits to Prevent Future External Data Link Problems
Removing links is reactive; these proactive habits are preventative:
- Embrace Data Consolidation: Import external data into a new worksheet within your main workbook and work from there. This keeps your data organized and eliminates the reliance on external files.
- Copy and Paste as Values: Instead of linking directly, copy data from the external source and paste it as values. This ensures data integrity and eliminates the risk of broken links.
- Regular File Clean-up: Periodically review your workbooks for unnecessary links. Regularly deleting outdated links minimizes risks.
- Use Cloud Storage Wisely: If you must use linked data, consider utilizing cloud-based solutions that ensure data accessibility and reduce the risk of broken links. However, always be mindful of security implications.
- Version Control: Employ version control to track changes and revert to previous versions if needed, mitigating the risk associated with data alterations from external sources.
Conclusion: Clean Excel, Clean Data, Clean Conscience
By mastering these techniques and embracing these habits, you'll not only eliminate existing external data links but also create a sustainable workflow that keeps your Excel files efficient, secure, and most importantly, error-free. Regularly implementing these strategies will greatly improve your data management and increase your productivity. Remember, prevention is always better than cure when it comes to data management in Excel.