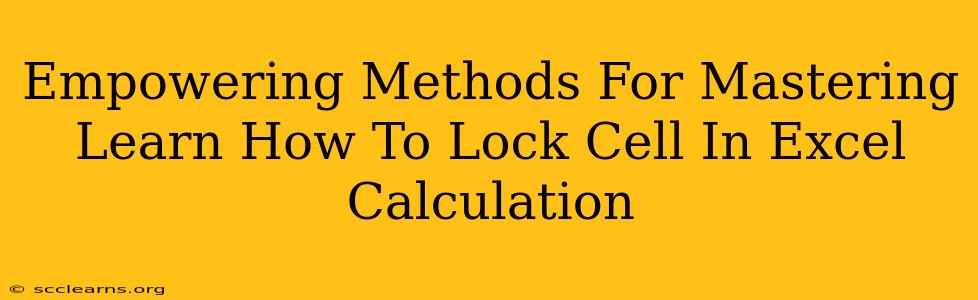Freezing cells in Excel is a crucial skill for anyone working with spreadsheets, allowing you to protect important data and formulas from accidental changes. This comprehensive guide provides empowering methods to master cell locking in Excel calculations, boosting your efficiency and accuracy. Whether you're a beginner or an experienced user, these techniques will significantly enhance your spreadsheet management.
Understanding Cell Locking in Excel
Before diving into the methods, it's essential to understand what cell locking actually does. Locking a cell prevents its contents from being modified directly. This doesn't mean the value of the cell can't change – formulas referencing locked cells will still update— but you can't manually edit the contents of a locked cell. This is incredibly useful for:
- Protecting Formulas: Keep your complex formulas safe from unintentional alterations.
- Preserving Data Integrity: Secure crucial data inputs, preventing errors from accidental overwrites.
- Collaboration: Facilitates collaborative work by ensuring specific data points remain consistent across users.
Methods to Lock Cells in Excel
There are several ways to lock cells in Excel, each offering different levels of control.
1. Using the Protect Sheet Feature
This is the most common and straightforward method.
- Select the cells: Highlight all the cells you want to protect (or deselect the cells you don't want to protect).
- Lock the cells: Go to the "Home" tab, then "Format," and select "Lock Cells." This will lock the selected cells. Note: Cells are locked by default. If you've previously unlocked cells, this step locks them.
- Protect the sheet: Go to the "Review" tab, and click "Protect Sheet." This will open a dialog box allowing you to customize protection settings (e.g., password protection).
Important Considerations:
- Unlocking Cells Before Protection: If you want specific cells to remain editable even after sheet protection is enabled, you must unlock them before protecting the sheet. This is often overlooked!
- Password Protection: Adding a password enhances security, preventing unauthorized access and modifications. Remember your password!
2. Using VBA (Visual Basic for Applications) for Advanced Control
For more intricate control, VBA macros offer powerful automation. This method allows you to lock and unlock cells based on specific criteria or events. While more complex, VBA provides immense flexibility for advanced users.
A simple VBA example to lock cells A1:A10:
Sub LockCells()
Range("A1:A10").Locked = True
End Sub
Remember to enable the Developer tab in Excel's options to access the VBA editor.
3. Conditional Formatting for Dynamic Locking
You can combine conditional formatting with cell protection to create dynamic locking. This means cells lock or unlock based on conditions you define. For example, you might lock a cell once a specific value is entered. This requires a more advanced understanding of Excel formulas and conditional formatting.
Best Practices for Cell Locking
- Plan Ahead: Before you start, carefully plan which cells need protection.
- Test Thoroughly: Always test your protection settings to ensure they work as intended.
- Clear Instructions: If sharing your spreadsheet, provide clear instructions on which cells are locked and why.
- Regular Review: Periodically review your protection settings to ensure they're still relevant.
Conclusion
Mastering cell locking in Excel is a fundamental skill that enhances data integrity, improves workflow efficiency, and simplifies collaboration. By understanding the different methods and best practices outlined in this guide, you can effectively protect your spreadsheets and confidently manage complex calculations. Remember to choose the method that best suits your needs and skill level, and always test your settings to ensure your data is secure.