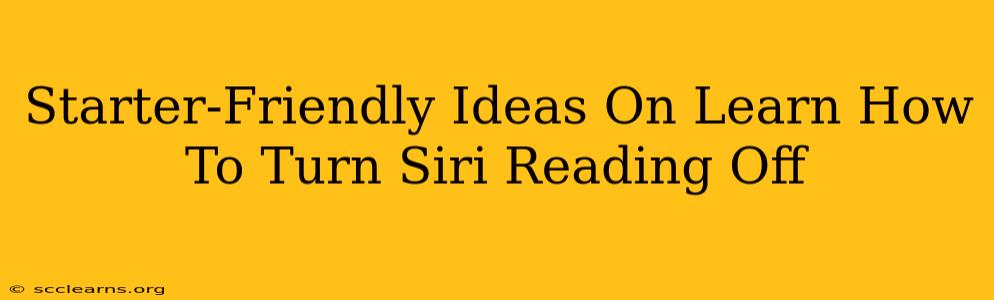Are you tired of Siri unexpectedly reading your notifications aloud? Does that cheerful robotic voice interrupt your focus at the most inopportune moments? You're not alone! Many find Siri's reading feature helpful, but it can quickly become annoying if not properly managed. This guide provides simple, step-by-step instructions to help you quickly turn off Siri's reading function, regaining control over your device's audio output.
Understanding Siri's Reading Features
Before we dive into how to disable it, let's briefly understand what Siri's reading capabilities entail. Siri can read incoming notifications, messages, and even emails aloud. While convenient for some, this feature can be disruptive for others. The key is to tailor its functionality to your preferences, and that starts with knowing how to turn off the reading feature completely or selectively.
Why Turn Off Siri Reading?
There are several reasons why you might want to disable Siri's reading function:
- Privacy: You might prefer not to have your personal notifications read aloud in public spaces.
- Focus: Constant interruptions can disrupt concentration, especially when working or studying.
- Annoyance: Simply put, some people find the voice distracting or irritating.
- Battery Life: Constant audio output can impact your device's battery life.
How to Turn Off Siri Reading on Your iPhone/iPad
Turning off Siri's reading functionality on your Apple devices is remarkably straightforward. Here's how:
Step 1: Accessing Settings:
Open the Settings app on your iPhone or iPad. It's the grey icon with gears.
Step 2: Navigating to Notifications:
Scroll down and tap on Notifications.
Step 3: Disabling "Announce Notifications":
You'll see a list of apps. Look for the option "Announce Notifications". Toggle the switch to the OFF position. This will completely disable Siri's reading of all notifications.
Customizing Siri's Reading Behavior (Selective Control)
If you don't want to disable the feature entirely, but wish to fine-tune which apps can use the "Announce Notifications" feature, you can customize it on a per-app basis:
- Within the Notification Settings: Navigate back to the Notifications settings.
- Select an App: Choose a specific app (like Messages or Mail) from the list.
- Manage App-Specific Settings: You can adjust notification settings on a per-app basis here. This lets you control whether or not Siri reads notifications from individual apps, giving you granular control over Siri's voice.
Troubleshooting Siri Reading Issues
If you've followed these steps and Siri is still reading your notifications, try these troubleshooting tips:
- Check for Software Updates: Ensure your iOS is updated to the latest version.
- Restart Your Device: A simple restart can often resolve minor software glitches.
- Check Accessibility Settings: Review your accessibility settings to ensure that there aren't any conflicting settings.
Conclusion: Reclaiming Control of Your Audio Experience
Disabling Siri's reading feature is a simple process that can significantly impact your user experience. By following these instructions, you can regain control over your device's audio output and create a more peaceful and focused environment. Remember, you can always re-enable this feature if you change your mind later! This guide ensures you can easily manage Siri's voice output to fit your individual needs. Now, enjoy the peace and quiet (or at least, less unwanted robotic interruptions!).