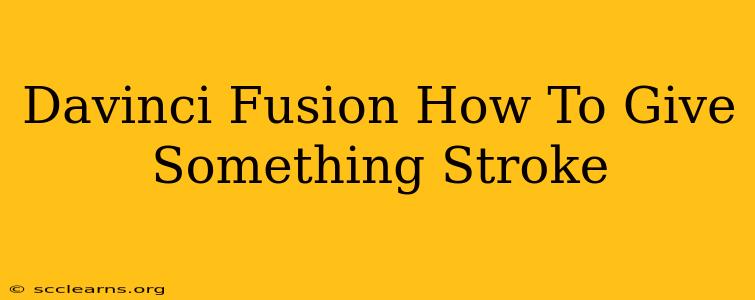Adding strokes to your compositions in DaVinci Resolve's Fusion page can dramatically enhance visual appeal and clarity. Whether you're creating subtle highlights or bold graphic elements, understanding how to effectively use strokes is crucial. This guide will walk you through various techniques for applying strokes in Fusion, from simple outlines to complex, stylized effects.
Understanding the Stroke Tool in Fusion
Fusion offers several ways to create strokes. The most straightforward method involves using the Stroke node. This node allows you to add a border around any shape or mask, giving you precise control over its width, color, and style.
Key Parameters of the Stroke Node:
-
Width: Controls the thickness of the stroke. Experiment with different values to achieve your desired effect. A thin stroke can provide a subtle highlight, while a thicker stroke creates a bolder, more noticeable outline.
-
Color: Choose the color of your stroke to complement or contrast with the underlying element. Consider using colors that draw attention or blend seamlessly with the surrounding image.
-
Style: The Stroke node allows you to select different cap styles (round, square, butt) and join styles (round, bevel, miter) for customizing the stroke's appearance at its ends and corners. Experiment to find what works best for your design.
Beyond the Basic Stroke Node: Creating Advanced Stroke Effects
While the Stroke node provides a solid foundation, Fusion's flexibility allows you to create far more complex and interesting stroke effects. Here are some advanced techniques:
1. Using the Blur Node for Soft Strokes:
Combining the Stroke node with a Blur node can produce a soft, diffused stroke, perfect for creating subtle glows or highlights. Simply place a Blur node after the Stroke node in your node tree. Adjust the blur radius to control the softness of the stroke.
2. Creating Glowing Strokes with the Glow Node:
For a more dramatic effect, add a Glow node after the Stroke node. Experiment with glow intensity, size, and color to create a vibrant, eye-catching stroke.
3. Multi-Colored Strokes with the Merge Node:
Achieve intricate, multi-colored strokes by using multiple Stroke nodes with different colors and widths, then merging them using the Merge node. This technique enables incredibly versatile and detailed stroke designs.
4. Animating Strokes for Dynamic Effects:
Fusion allows you to animate nearly any parameter of the Stroke node, including width, color, and position. This opens up a world of possibilities for creating dynamic and engaging visual effects. Keyframe your desired parameters to create smooth, professional-looking animations.
Practical Applications of Strokes in Fusion
Strokes are incredibly versatile and can be used in a wide range of applications:
-
Creating outlines for text and shapes: Use strokes to clearly define text or shapes against complex backgrounds.
-
Adding highlights and glows to elements: Soft strokes can provide subtle highlights that enhance the three-dimensionality of your composition.
-
Designing stylized graphical elements: Bold, creatively styled strokes can add a unique artistic touch to your work.
-
Creating motion graphics and animations: Animated strokes can add dynamism and excitement to your project.
Mastering Strokes: Practice and Experimentation
The key to mastering strokes in DaVinci Resolve Fusion is practice and experimentation. Don't be afraid to try different techniques and combinations of nodes to discover your own unique styles and workflows. The more you experiment, the more you'll unlock the full potential of Fusion's powerful toolset. Start with the basics and gradually explore the more advanced techniques to elevate your compositing skills to the next level.