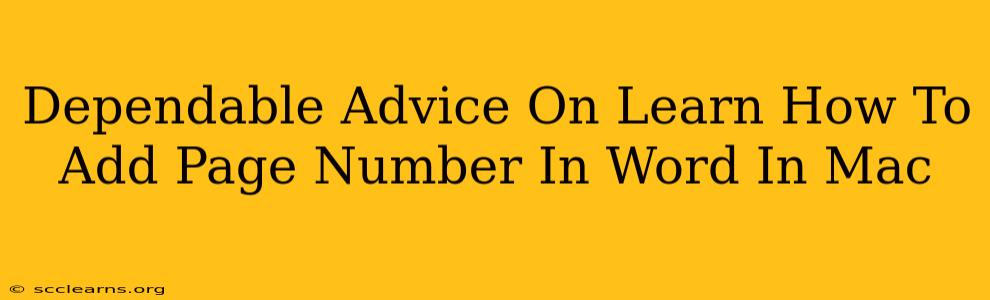Adding page numbers to your Word document on a Mac is a simple process that significantly enhances the professionalism and readability of your work. Whether you're crafting a formal report, a creative story, or any other document, page numbers provide crucial organizational structure. This guide offers dependable advice to help you master this essential Word skill.
Understanding Page Numbering Options in Microsoft Word for Mac
Before diving into the steps, it's helpful to understand the various page numbering options available in Microsoft Word for Mac. You can customize the location, format, and starting number to perfectly suit your document's needs.
Key Page Numbering Choices:
- Location: Choose where your page numbers appear: top or bottom margin, left, center, or right alignment.
- Format: Select from a variety of numbering formats, including Arabic numerals (1, 2, 3), Roman numerals (i, ii, iii), letters (a, b, c), etc.
- Starting Number: Specify the number you'd like the page numbering to begin with. This is particularly useful if you're adding page numbers to a document that already has some content.
- Different First Page: This option allows you to omit page numbers from the first page of your document, a common practice for title pages or cover sheets.
Step-by-Step Guide: Adding Page Numbers in Word on Mac
Follow these simple steps to add page numbers to your Word document:
-
Open Your Document: Launch Microsoft Word and open the document to which you want to add page numbers.
-
Access the Insert Menu: Locate the "Insert" menu in the menu bar at the top of your screen.
-
Select Page Numbers: Click on "Insert" and then select "Page Numbers."
-
Choose Your Page Numbering Options: A drop-down menu will appear, offering several options:
- Position: Choose the position for your page numbers (Top of page, Bottom of page). Further options within each position will allow you to select Left, Center, or Right alignment.
- Format: Select the desired numbering format (Arabic numerals, Roman numerals, etc.).
- Different First Page: Check this box if you want to omit the page number from your first page.
-
Click "Apply": Once you have selected your preferred options, click "Apply" to insert the page numbers into your document.
Troubleshooting Common Issues
Occasionally, you may encounter minor issues when adding page numbers. Here are some common problems and their solutions:
- Page numbers don't appear on all pages: Double-check that your sections are correctly formatted. Page number settings often apply to individual sections within a larger document. Ensure the correct section has page numbers applied.
- Incorrect numbering format: Review your selected format and ensure it matches your desired style. You can easily change the format after initially adding page numbers by repeating steps 2-4.
- Page numbers appear on the first page unexpectedly: Make sure the "Different First Page" option is selected if you want to omit the page number from the first page.
Tips for Professional-Looking Documents
To make your document look even more professional, consider these additional tips:
- Matching Fonts: Use the same font for your page numbers as the rest of your text for consistency.
- Consistent Formatting: Maintain consistent formatting, such as font size and style, throughout the document, including page numbers.
- Preview Before Printing: Always preview your document before printing to ensure page numbers are correctly placed and formatted.
By following these steps and tips, you can confidently add page numbers to your Word documents on your Mac, enhancing their overall presentation and organization. Remember to always save your work frequently to avoid data loss!