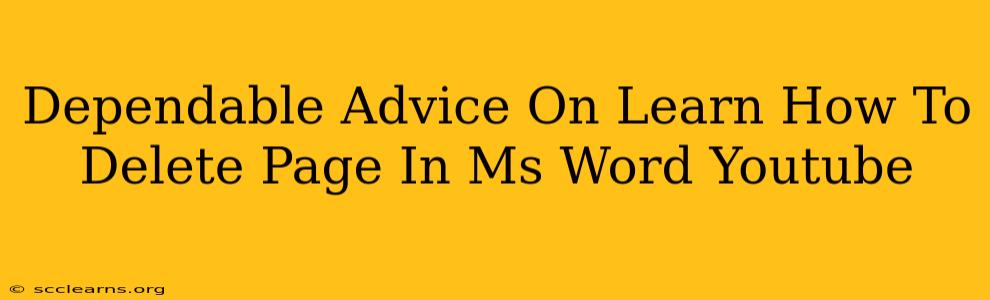So, you've got a document in Microsoft Word and you need to delete a page. Seems simple, right? Sometimes it's not as intuitive as you'd think. This guide provides dependable advice on how to swiftly and efficiently remove pages from your Word document, perfect for those searching for help on YouTube.
Understanding the Different Ways to Delete a Page in MS Word
There are several methods to delete a page in Microsoft Word, depending on what you're trying to achieve. Let's break them down:
Method 1: Deleting the Content on a Page
This is the most common approach and is ideal if you simply want to remove the text and images from a specific page, leaving the page number intact. This method is great for cleaning up a document.
- Step 1: Locate the content: Navigate to the page you wish to clear. Scroll through the document until you find it.
- Step 2: Select all: Highlight all the content on that page using your mouse, or by pressing
Ctrl+A(orCmd+Aon a Mac). - Step 3: Delete: Press the
Deletekey on your keyboard. This removes all the content leaving a blank page.
Method 2: Deleting a Blank Page
Often, documents end up with extra blank pages, especially after deleting large chunks of text or images. Removing these is essential for a clean and professional document.
- Step 1: Locate the blank page: Find the blank page within your document.
- Step 2: Click at the beginning of the page: Place your cursor at the very start of the blank page. This is usually indicated by a small flashing cursor.
- Step 3: Press the delete key: Simply press the
Deletekey. This will remove the blank page completely. If it doesn't work, try pressing the backspace key instead.
Method 3: Deleting a Page with Content Using the Navigation Pane
For larger documents, using the navigation pane can be more efficient.
- Step 1: Open the navigation pane: Go to the "View" tab and click on "Navigation Pane". This will open a pane on the left of your screen showing the headings and pages of your document.
- Step 2: Locate the page: Scroll through the navigation pane to find the page number you want to delete.
- Step 3: Delete the Page: Click on the page number in the navigation pane. Then, press your delete key. Note that this will delete the entire page and its content.
Troubleshooting Tips:
- Page Breaks: Sometimes, stubborn pages might be caused by unintentional page breaks. Double check to make sure you aren’t simply deleting a page break instead of the actual page. If you see a page break symbol (two dashed lines), you can delete it directly by selecting it and pressing the delete key.
- Section Breaks: Similar to page breaks, section breaks can create unintended empty pages. If deleting the apparent blank page doesn't work, inspect for section breaks.
- Header or Footer: Sometimes a header or footer can mistakenly span multiple pages. Ensure that you haven't inadvertently created a page based on header or footer content.
Optimizing your YouTube Video:
To make your YouTube video on this topic highly effective, consider the following:
- Clear visuals: Show the steps clearly on screen, with close-ups of the keyboard shortcuts and mouse clicks.
- Concise explanations: Keep the explanations simple and to the point, without unnecessary jargon.
- Multiple examples: Demonstrate the methods on different types of documents, including those with tables, images, and complex formatting.
- Call to action: Encourage viewers to like, comment, subscribe, and share the video.
By following these tips, you can create a helpful and engaging video tutorial that will effectively teach viewers how to delete pages in MS Word. Remember to use relevant keywords in your video title and description, such as "delete page Word," "remove page Word," "delete page in Word document," and "how to delete a page in Microsoft Word." Good luck!