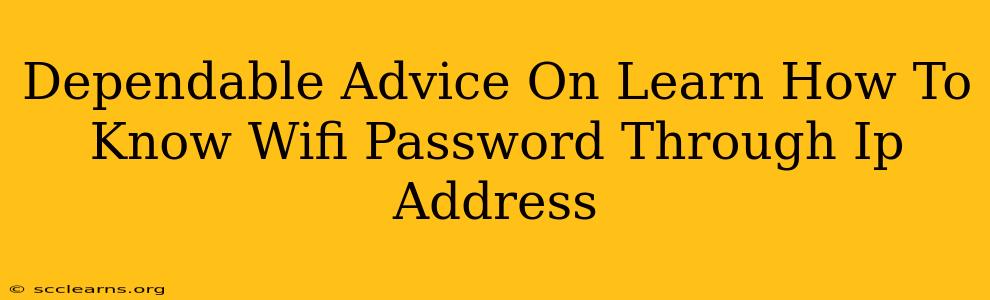Knowing your Wi-Fi password is crucial, especially when you need to connect new devices or troubleshoot network issues. While you can't directly retrieve your Wi-Fi password just from an IP address, understanding the relationship between IP addresses and network passwords can help you find your password through other means. This guide provides dependable advice on how to access your Wi-Fi password, clarifying common misconceptions and offering safe, reliable solutions.
Understanding the Limitations: IP Address and Wi-Fi Passwords
Let's address a common misunderstanding: you cannot obtain your Wi-Fi password solely from an IP address. An IP address identifies a device on a network; it doesn't contain the encryption key (the Wi-Fi password) used to secure the network. Think of it like a house address – it tells you where the house is, but not the combination to the safe inside.
Reliable Methods to Find Your Wi-Fi Password
Instead of focusing on the IP address, here are proven ways to retrieve your Wi-Fi password:
1. Check Your Router's Configuration Page:
This is the most straightforward method. Access your router's configuration page via a web browser. The address is usually 192.168.1.1 or 192.168.0.1, but check your router's documentation for the precise address. Once logged in (typically using the default username and password found on the router itself), you'll find your Wi-Fi password listed under the Wi-Fi settings or security settings.
Key steps:
- Locate your router: It's usually a small box connected to your modem.
- Find the router's IP address and login credentials: This information is usually printed on a sticker on the router itself.
- Access the configuration page: Open a web browser and type the IP address into the address bar.
- Navigate to the Wi-Fi settings: Look for sections like "Wireless," "Security," or "Wi-Fi Settings."
- Find the password: The password will be listed under "Password," "Security Key," or a similar label.
2. Use Your Device's Network Settings:
Most operating systems store the passwords for previously connected Wi-Fi networks. The exact method varies depending on the operating system:
- Windows: Go to Settings > Network & internet > Wi-Fi > Manage known networks. You may need to show password options to view the password.
- macOS: Go to System Preferences > Network > Select your Wi-Fi network > Advanced. The password should be visible.
- Android: The process is more complex and can vary by manufacturer and Android version. Usually involves looking in your network settings.
- iOS: Similar to Android, there's no simple, direct way to view the password on iOS devices.
Important Note: You may need administrative rights to access these settings.
3. Consult Your Internet Service Provider (ISP):
If you've forgotten your password and can't find it through the router or device settings, contact your ISP. They may be able to provide it to you. However, be prepared to verify your identity.
Security Considerations: Protecting Your Wi-Fi Password
Once you've found your password, it's crucial to protect it:
- Change the default password: If using the default password provided by your router manufacturer, change it immediately to a strong and unique password.
- Use a strong password: Include a mix of uppercase and lowercase letters, numbers, and symbols.
- Don't share your password unnecessarily: Only share your password with those you trust and need to access your network.
- Enable WPA2/WPA3 encryption: Ensure your router is using the latest security protocols for the strongest protection.
By following these dependable methods, you can safely and securely find your Wi-Fi password without resorting to unreliable or potentially harmful techniques. Remember, focusing on legitimate methods is essential for maintaining the security of your network.