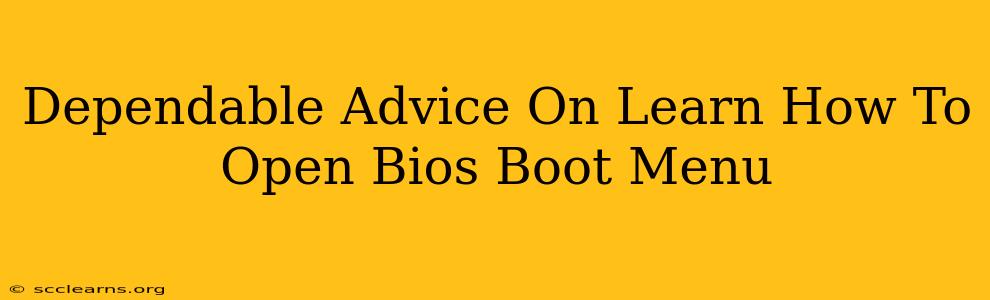Accessing your computer's BIOS/UEFI boot menu is crucial for tasks like installing a new operating system, troubleshooting boot issues, or changing boot order priorities. While the process varies slightly depending on your computer manufacturer and BIOS version (BIOS and UEFI are both firmware interfaces, but UEFI is the more modern successor), the underlying principles remain the same. This guide provides dependable advice on how to open this essential menu.
Understanding BIOS and UEFI
Before diving into the specifics, it's important to understand the difference between BIOS (Basic Input/Output System) and UEFI (Unified Extensible Firmware Interface). While both manage the startup process, UEFI is the newer standard, offering advantages like faster boot times and support for larger hard drives. The method for accessing the boot menu differs slightly between the two.
Key Differences: BIOS vs. UEFI
| Feature | BIOS | UEFI |
|---|---|---|
| Interface | Text-based, often limited graphics | Graphical user interface (GUI) |
| Boot Speed | Slower | Faster |
| Hard Drive Support | Limited to smaller drives | Supports larger drives (GPT partitioning) |
| Security | Less secure | More secure (Secure Boot feature) |
How to Access the BIOS/UEFI Boot Menu: A Step-by-Step Guide
The timing is critical! You need to press the designated key repeatedly before the operating system begins to load. This usually happens within the first few seconds of powering on your computer. If you miss the window, you'll have to restart.
Step 1: Restart your computer.
Step 2: Repeatedly press the designated key. This is the most crucial step. The key varies significantly depending on your computer's manufacturer. Common keys include:
- Delete: A very common key for many Dell, HP, and other systems.
- F2: Frequently used by ASUS, Lenovo, and others.
- F10: Another popular choice, used by HP and others.
- F12: Often used to access a boot menu directly, bypassing the BIOS/UEFI settings.
- Esc: Sometimes used to display a boot menu.
Step 3: Identify your manufacturer. If you're unsure of the correct key, look for a message displayed briefly on the screen during startup. This message often indicates the key to press to enter the BIOS/UEFI setup. You can also check your computer's manual.
Step 4: Navigate the BIOS/UEFI settings. Once inside, you'll see a menu with various options. The interface will vary significantly depending on your system's firmware.
Step 5: Locate the Boot Menu or Boot Order. This option usually allows you to change the priority of your boot devices (e.g., hard drive, USB drive, CD/DVD drive).
Step 6: Select your desired boot device and save changes. Once you've made your selection, save your changes and exit the BIOS/UEFI setup. Your computer will restart, and boot from the selected device.
Troubleshooting Common Issues
-
Didn't see the message: Your computer might be booting too quickly. Try restarting and repeatedly pressing the key more aggressively. Some systems allow adjusting the boot speed in the BIOS/UEFI itself.
-
Wrong key: Consult your computer's manual or search online for "[Your Computer Manufacturer] BIOS key" for more specific information.
-
Cannot access the boot menu: If you've tried all keys and still can't access the menu, there might be a hardware problem or a BIOS configuration issue. Consider seeking professional assistance.
Frequently Asked Questions (FAQs)
Q: What happens if I change settings in the BIOS/UEFI and don't save? Your changes will be discarded, and the system will boot using the previous settings.
Q: Is it safe to change BIOS/UEFI settings? Generally yes, but exercise caution. Avoid changing settings you don't understand. Improperly configured settings might prevent your system from booting.
By following these steps and paying close attention to your computer's startup messages, you can confidently access your BIOS/UEFI boot menu and perform the necessary tasks. Remember to consult your computer's manual for the most accurate and dependable information.