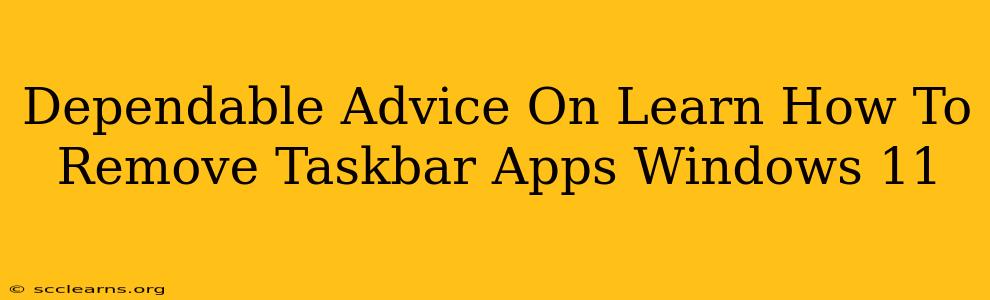Windows 11's taskbar can quickly become cluttered. Fortunately, removing unwanted apps from your taskbar is a straightforward process. This guide provides dependable advice on how to declutter your Windows 11 taskbar and regain control of your desktop experience. We'll cover several methods, ensuring you find the perfect solution for your needs.
Understanding Taskbar Apps in Windows 11
Before diving into removal methods, it's helpful to understand what constitutes a taskbar app. These are the icons that reside on your taskbar, providing quick access to frequently used applications. Unlike pinned programs, these are typically running processes, though some may only be shortcuts to the program's location. Understanding this distinction helps you choose the most appropriate removal method.
Methods to Remove Taskbar Apps in Windows 11
Here are several effective techniques to remove those unwanted apps from your Windows 11 taskbar:
1. Right-Click and Unpin: The Easiest Method
This is the most common and straightforward approach. Simply follow these steps:
- Locate the app: Find the app icon on your taskbar that you wish to remove.
- Right-click: Right-click the app's icon.
- Unpin from taskbar: Select the "Unpin from taskbar" option from the context menu.
This method removes the app's icon from the taskbar without closing the application itself. The app will still be running in the background, and you can access it through the Start menu or other means.
2. Closing the Application: For Persistent Icons
Some stubborn icons may remain on your taskbar even after you've closed the associated application window. In this case, you need to ensure the application itself is fully closed.
- Identify the process: Use Task Manager (Ctrl+Shift+Esc) to locate and end the application's process.
- Check the taskbar: After closing the process, check if the icon is still present on the taskbar. If it remains, try the "right-click and unpin" method from above.
3. Using Task Manager to End Processes (Advanced Users):
For advanced users comfortable with Task Manager, this method allows for more granular control. It's useful for identifying and removing icons of applications that may be running in the background but aren't readily visible.
- Open Task Manager: Press Ctrl+Shift+Esc.
- Locate the process: Find the application you want to remove from the taskbar.
- End the process: Right-click on the application process and select "End task".
- Check the taskbar: The application icon should disappear from the taskbar after completing this step. If it persists, unpin it as mentioned above.
4. Restarting Windows Explorer (Advanced Users):
In rare situations, Windows Explorer itself might need a refresh. This method should only be used as a last resort. Be aware that this will temporarily close all open windows.
- Open Task Manager: Press Ctrl+Shift+Esc.
- Find Windows Explorer: Locate "Windows Explorer" in the Processes tab.
- Restart: Right-click on "Windows Explorer" and select "Restart".
Troubleshooting Persistent Taskbar Issues
If you're still experiencing issues with persistent taskbar icons after trying these methods, consider the following:
- Restart your computer: A simple restart often resolves temporary glitches.
- Check for updates: Ensure Windows and your applications are up-to-date. Outdated software can sometimes cause conflicts.
- Run a virus scan: Malware can sometimes interfere with system processes and cause unexpected taskbar behavior.
By following these steps, you can effectively remove unwanted apps from your Windows 11 taskbar, ensuring a cleaner and more efficient desktop environment. Remember to choose the method that best suits your technical comfort level and the specific issue you're encountering.