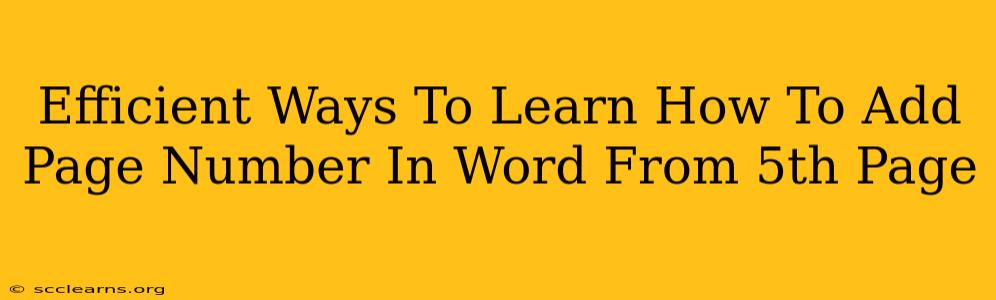Adding page numbers to your Word document is a common task, but sometimes you only need them to start from a specific page, like the fifth page. This guide will show you several efficient methods to achieve this, ensuring your document looks professional and polished.
Understanding the Need to Start Page Numbers Later
Many documents, such as reports or theses, often have a title page, abstract, table of contents, and other preliminary pages that don't require page numbers. Starting page numbers from the fifth page (or another specific page) keeps these preliminary pages clean and uncluttered, maintaining a professional look.
Method 1: Section Breaks – The Most Reliable Approach
This method offers the most control and is generally the preferred technique for advanced page numbering customization.
Steps:
-
Insert a Section Break: Place your cursor at the end of the fourth page (before the beginning of the fifth page). Go to the Layout tab and click on Breaks. Select Next Page from the dropdown menu. This creates a section break, separating your document into distinct sections.
-
Add Page Numbers to the Second Section: Place your cursor on the fifth page. Go to the Insert tab and click on Page Number. Choose your preferred page number location (top, bottom, etc.) and style.
-
Format the First Section (Optional): The pages before the section break will remain without page numbers. You can manually remove any default page numbers that might have appeared by clicking on the page number in the header or footer and deleting it.
Why this works: Section breaks allow you to apply different formatting options to various parts of your document independently. This ensures page numbers only appear where you want them.
Method 2: Header & Footer – A Simpler but Less Flexible Approach
This method is quicker but less versatile for complex scenarios. It's best when you only need a simple page number addition.
Steps:
-
Navigate to Header & Footer: Double-click on the header or footer area of the fifth page.
-
Insert Page Number: Click on the Design tab (that appears when working within the header/footer), and then click on Page Number. Choose your preferred location and style.
-
Edit the First Four Pages (Important): Manually delete any page numbers appearing on pages 1-4.
Important Consideration: This method only works if the formatting of pages 1-4 and 5 onwards is consistent. If you have vastly different layouts across sections, this could prove difficult.
Method 3: Using the "Different First Page" Option (For simpler scenarios)
This is a simpler method but offers limited control. Only appropriate if your first page requires a completely different header and footer than the rest of the document.
Steps:
-
Check "Different First Page": Go to the Insert tab, click on Page Number, and then select Page Number. In the options for choosing page number location, check the box labeled "Different First Page." This will add page numbers starting from page 2. However, You need to adjust it from the second page by deleting the header from the first page.
-
Adjust for 5th page: Repeat the process, applying the 'Different First Page' option for pages 1 through 4 and adding your page numbers from the fifth page.
Limitations: This approach lacks the flexibility of section breaks, especially if your formatting needs are complex.
Choosing the Right Method:
- For maximum control and flexibility: Use Section Breaks (Method 1).
- For quick and simple addition in consistent documents: Use Header & Footer (Method 2).
- For simple scenarios where the first page needs a completely different layout: Consider using the "Different First Page" option (Method 3).
By mastering these methods, you'll be able to efficiently add page numbers to your Word documents precisely where you need them, enhancing the professionalism and readability of your work. Remember to save your document frequently to avoid losing your progress.