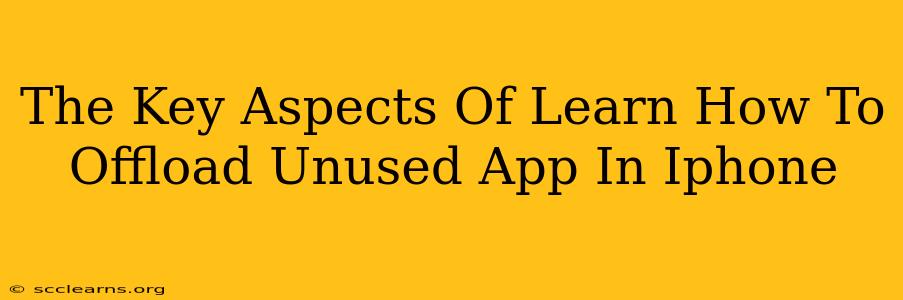Are you running low on iPhone storage? Frustrated with the constant "Storage Almost Full" warning? Learning how to offload unused apps is a crucial skill for maximizing your iPhone's space and performance. This guide breaks down the key aspects of this process, showing you how to reclaim valuable gigabytes without losing your app data.
Understanding the Difference: Deleting vs. Offloading
Before we dive in, it's important to understand the difference between deleting and offloading an app:
-
Deleting an app: This completely removes the app and its associated data from your iPhone. If you want to reinstall it later, you'll have to download it again from the App Store.
-
Offloading an app: This removes the app itself, but it preserves your documents and data. When you reinstall the offloaded app, all your progress and settings will be restored. This is the preferred method for managing storage while maintaining your app's information.
How to Offload Apps on Your iPhone
Here's a step-by-step guide on how to offload unused apps:
-
Open the Settings app: Locate the grey icon with gears on your home screen.
-
Tap on "General": This option is usually near the top of the Settings menu.
-
Select "iPhone Storage": This will show you a breakdown of your storage usage, highlighting which apps are taking up the most space.
-
Identify Apps to Offload: Scroll through the list and identify apps you haven't used recently or don't need immediate access to.
-
Tap on the App You Want to Offload: This will open a detailed view of the app's storage usage.
-
Tap "Offload App": This option will be clearly visible. Confirm your decision.
That's it! The app will be removed, but your data will be preserved.
Reinstalling an Offloaded App
To reinstall an offloaded app, simply:
-
Open the App Store: Locate the blue icon with a white "A" on your home screen.
-
Tap on your profile icon: This is located in the top-right corner.
-
Tap on "Purchased": This shows a list of all the apps you've downloaded.
-
Locate the App: Find the app you want to reinstall.
-
Tap the Cloud icon: This will begin the download and installation process. Your data will automatically be restored.
Optimizing Your iPhone Storage: Beyond Offloading
Offloading apps is a great first step, but consider these additional strategies for maximizing your iPhone's storage:
-
Delete Unused Photos and Videos: Media files often consume significant storage. Regularly review your photos and videos, deleting those you no longer need. Consider using iCloud Photo Library to store your photos in the cloud.
-
Review Your Messages: Text messages and iMessage conversations can take up a surprising amount of space. Delete older conversations you no longer need.
-
Utilize iCloud: Use iCloud to store documents, files, and other data in the cloud, freeing up space on your device.
Conclusion: Maintaining a Clean and Efficient iPhone
By mastering the art of offloading unused apps and incorporating these additional storage optimization techniques, you can keep your iPhone running smoothly and efficiently, ensuring you have plenty of space for the apps and data that truly matter. Regularly review your storage usage to proactively manage your space and prevent future storage issues.