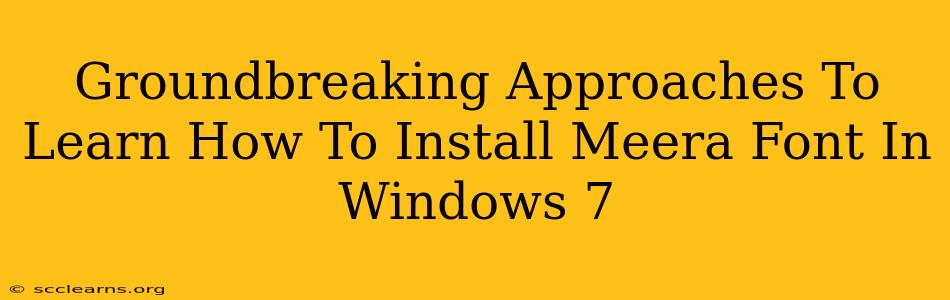Are you a Windows 7 user yearning to add the elegant Meera font to your system? Installing new fonts can sometimes feel like navigating a maze, but fear not! This guide provides groundbreaking approaches to effortlessly install the Meera font on your Windows 7 machine. We'll explore several methods, ensuring you find the perfect solution for your tech skills.
Understanding the Meera Font
Before diving into the installation process, let's briefly appreciate the Meera font. Known for its [describe the font's characteristics - e.g., graceful curves, elegant serifs, readability, etc.], Meera is a popular choice for [mention use cases - e.g., document design, graphic design, wedding invitations, etc.]. Its unique aesthetic can significantly enhance the visual appeal of your projects.
Method 1: The Classic Control Panel Approach (For Beginners)
This method is ideal for users comfortable with basic Windows navigation.
-
Locate the Meera Font File: Make sure you have downloaded the Meera font file (usually a
.ttfor.otffile). Remember where you saved it! -
Open the Control Panel: Search for "Control Panel" in the Windows search bar and open it.
-
Access Fonts: In the Control Panel, find "Appearance and Personalization," then click on "Fonts."
-
Install the Font: In the Fonts window, click "File" -> "Install New Font." Navigate to the location of your Meera font file and select it. Click "Install."
-
Verify Installation: After installation, search for "Meera" in the Fonts window. If you see it listed, congratulations! You've successfully installed the font.
Method 2: The Drag-and-Drop Method (For Speed Demons)
This is the quickest method for experienced users.
-
Open the Fonts Folder: Navigate to the Fonts folder (usually located at
C:\Windows\Fonts). -
Drag and Drop: Simply drag and drop the Meera font file directly into the Fonts folder. Windows will automatically install the font.
-
Verification: Check if the font is installed as described in Method 1.
Method 3: Using the Right-Click Menu (For Power Users)
This method offers a streamlined approach for those familiar with right-click functionalities.
-
Locate the Meera Font File: Find your downloaded Meera font file.
-
Right-Click and Install: Right-click on the Meera font file and select "Install." Windows will handle the rest.
-
Verification: As before, verify the successful installation by checking the Fonts folder.
Troubleshooting Common Issues
-
Font Not Showing Up: Restart your computer after installation. If the problem persists, ensure you downloaded a valid font file.
-
Installation Errors: Check your user permissions. You might need administrator privileges to install fonts.
Beyond Installation: Utilizing Meera in Your Applications
Once installed, using the Meera font is straightforward. Most applications (word processors, design software, etc.) will have a font selection menu where you can choose "Meera" from the list.
Conclusion
Installing the Meera font in Windows 7 doesn't have to be complicated. By using one of the methods outlined above, you can quickly and easily add this elegant font to your system and elevate your design projects. Remember to verify the installation and troubleshoot if necessary. Happy designing!