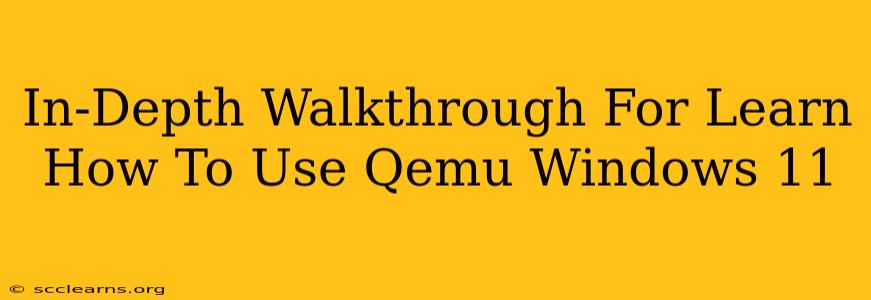Are you looking to run Windows 11 in a virtual machine (VM) but unsure how? QEMU, a powerful and versatile open-source emulator, provides a fantastic solution. This in-depth walkthrough will guide you through the process of setting up and using QEMU to run Windows 11, covering everything from installation to troubleshooting.
What is QEMU and Why Use It for Windows 11?
QEMU (Quick Emulator) is a generic and open-source machine emulator and virtualizer. Unlike other virtualization solutions like VirtualBox or VMware, QEMU can emulate a wide range of hardware architectures, making it incredibly flexible. This flexibility extends to running Windows 11, even on systems that might not traditionally support it. Why choose QEMU for Windows 11?
- Flexibility: Emulates various hardware, allowing for extensive customization.
- Open-Source: Free to use and modify, fostering community support and development.
- Performance: While not as optimized as commercial solutions, performance is generally adequate for most tasks.
- Customization: Allows for granular control over the virtual machine's hardware.
Prerequisites: Getting Ready to Install Windows 11 in QEMU
Before diving in, ensure you have the following:
- A Host Operating System: QEMU can run on various operating systems including Windows, Linux, and macOS. This guide assumes you're using a Linux distribution, as it simplifies the process.
- Sufficient System Resources: Running a Windows 11 VM requires significant resources. Aim for at least 8GB of RAM (16GB recommended), a fast processor (preferably with virtualization support), and ample storage space (at least 60GB).
- A Windows 11 ISO File: You'll need a legally obtained ISO file of Windows 11 to install within the VM.
- QEMU and Necessary Packages: You'll need to install QEMU and supporting packages. The specific commands will vary depending on your Linux distribution. For example, on Debian-based systems (like Ubuntu), you might use:
sudo apt update && sudo apt install qemu-system-x86 qemu-utils virt-manager
Understanding Key Components
qemu-system-x86: This is the core QEMU emulator for x86 architectures.qemu-utils: Provides useful utilities for managing QEMU VMs.virt-manager: (Optional but recommended) A graphical user interface for managing virtual machines. It simplifies the process significantly.
Setting up the Virtual Machine with QEMU
With the prerequisites met, it's time to create the Windows 11 VM. While command-line creation is possible, using virt-manager provides a much more user-friendly experience.
Using virt-manager:
- Launch virt-manager: Open the application after installation.
- Create a New Virtual Machine: Click on "New virtual machine."
- Choose Installation Source: Select the Windows 11 ISO file.
- Configure Hardware: Allocate resources (RAM, CPU cores, storage space) to the VM, keeping in mind your system's capabilities and the recommendations mentioned earlier. Crucially, enable virtualization in your BIOS if it isn't already.
- Create the VM:
virt-managerwill guide you through the remaining steps, creating the necessary virtual disks and starting the installation process.
Installing Windows 11 in the QEMU VM
The Windows 11 installation process within the QEMU VM is almost identical to a standard installation. You will need to select your language, region, and provide the product key (if applicable). Remember, this installation uses the ISO you provided earlier. Follow the on-screen instructions to complete the installation.
Post-Installation Configuration and Troubleshooting
Once Windows 11 is installed, you might need to install the QEMU Guest Additions. These additions often improve performance and provide better integration between the host and the guest operating systems. Searching online for "QEMU Guest Additions for Windows" will reveal relevant guides and information.
Common Issues and Solutions:
- Performance issues: Insufficient resources allocated to the VM. Try increasing RAM and CPU cores.
- Graphical glitches: Ensure your QEMU configuration is compatible with your graphics card. Experiment with different display settings.
- USB device issues: Ensure USB devices are correctly passed through to the VM within
virt-manager.
Conclusion: Enjoying Windows 11 in Your QEMU VM
By following these steps, you've successfully set up and installed Windows 11 within a QEMU virtual machine. Remember that proper resource allocation is key to optimal performance. With the flexibility and control QEMU provides, you can now explore the Windows 11 environment in a safe and controlled virtual environment. Experiment, learn, and enjoy the power of virtualization!