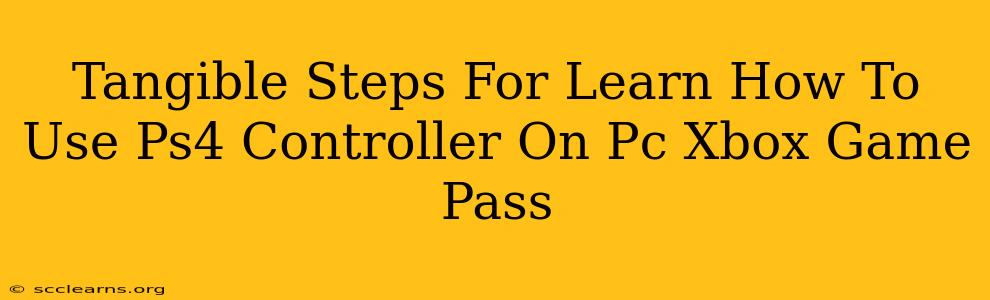Want to enjoy your Xbox Game Pass titles using the comfort of your PS4 controller on your PC? This guide provides clear, tangible steps to get you gaming in no time. We'll cover everything from driver installation to configuration, ensuring a smooth and enjoyable experience.
Why Use a PS4 Controller with Xbox Game Pass on PC?
Many gamers prefer the feel and ergonomics of the PS4 DualShock controller. Its comfortable design and familiar button layout can make for a more enjoyable gaming session, especially for long play periods. Using it with Xbox Game Pass on PC opens up a world of titles playable with your preferred controller.
Necessary Tools and Software
Before we begin, make sure you have these items:
- PS4 Controller: Obviously! Ensure it's charged and ready to go.
- PC: A Windows PC that meets the minimum requirements for the Xbox Game Pass games you plan to play.
- USB Cable: A good quality USB-A to Micro-USB cable is recommended for a stable connection. While Bluetooth is possible, a wired connection offers better performance and reduces lag.
- DS4Windows (or similar software): This is crucial. DS4Windows is a free and open-source program that allows your PC to recognize your PS4 controller as an Xbox 360 controller. This is key because most games on Xbox Game Pass are designed to work seamlessly with Xbox controllers. You will need to download this separately; we do not provide download links here.
Step-by-Step Guide: Connecting Your PS4 Controller
Here's a clear breakdown of the steps:
- Install DS4Windows: Download the latest version of DS4Windows from a reputable source. Follow the installation instructions carefully.
- Connect Your PS4 Controller: Plug your PS4 controller into your PC using the USB cable.
- Run DS4Windows: Open the DS4Windows application. It should automatically detect your connected PS4 controller.
- Driver Installation: DS4Windows will prompt you to install the necessary drivers. Allow it to do so.
- Profile Configuration (Optional): DS4Windows allows for customization. You can adjust button mappings, dead zones, and other settings to fine-tune the controller to your preferences. Experiment to find what works best for you.
- Test Your Controller: Launch a game from your Xbox Game Pass library and check if your PS4 controller works as expected.
Troubleshooting Common Issues
- Controller Not Detected: Ensure the controller is properly connected and that DS4Windows is running. Check your PC's device manager for any driver errors. Restarting your PC might also resolve the issue.
- Lag or Input Delay: Try using a wired connection instead of Bluetooth. If using Bluetooth, ensure your PC's Bluetooth adapter is functioning correctly.
- Button Mapping Issues: Adjust the button mappings within DS4Windows to correct any incorrect inputs.
Optimizing Your Gaming Experience
- Wired Connection: A wired connection offers superior responsiveness compared to Bluetooth. This minimizes lag and ensures a more consistent gaming experience.
- Regular Driver Updates: Regularly check for updates to DS4Windows to ensure optimal performance and compatibility.
- Experiment with Settings: Take the time to explore the settings in DS4Windows. Tweaking the dead zones and other parameters can significantly enhance your gameplay.
Conclusion
Using a PS4 controller with Xbox Game Pass on PC enhances your gaming experience by providing a comfortable and familiar control scheme. Following these steps, along with troubleshooting common issues, guarantees a smooth and enjoyable gaming session. Happy gaming!