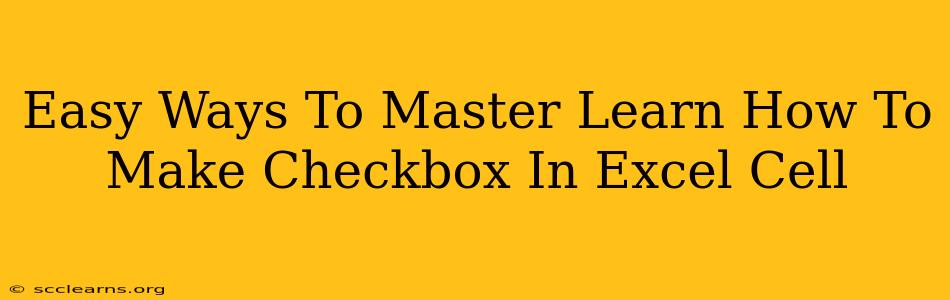Adding checkboxes to your Excel spreadsheets can significantly enhance their functionality, making data entry and organization much more efficient. Whether you need to track tasks, create surveys, or manage inventories, checkboxes offer a user-friendly interface for binary choices (yes/no, true/false, complete/incomplete). This guide will walk you through several simple methods to master creating checkboxes within your Excel cells.
Method 1: Using the Developer Tab (Easiest Method)
This is arguably the most straightforward approach, utilizing Excel's built-in functionality. If you don't see the "Developer" tab, you'll need to enable it first.
Enabling the Developer Tab:
- Open Excel: Launch your Microsoft Excel application.
- File > Options: Click on "File" in the upper left corner and then select "Options."
- Customize Ribbon: In the "Excel Options" window, select "Customize Ribbon" from the left-hand menu.
- Check "Developer": In the right-hand panel under "Main Tabs," check the box next to "Developer."
- Click "OK": Save the changes and close the "Excel Options" window.
Adding the Checkbox:
- Developer Tab: Now you should see the "Developer" tab at the top of your Excel window.
- Insert > Form Controls: Click on "Insert" within the Developer tab, then select "Form Controls" (it looks like a small toolbox icon).
- Checkbox: Choose the checkbox icon (it's usually the first one in the list).
- Click and Drag: Click and drag your mouse on the Excel sheet to create the checkbox in the desired cell.
That's it! You've successfully added a checkbox. You can now link this checkbox to a cell for data tracking.
Method 2: Using VBA (For Advanced Users)
For those familiar with Visual Basic for Applications (VBA), you can use code to insert and manage checkboxes. This offers more customization options, particularly for complex spreadsheets.
This method requires a deeper understanding of VBA coding and is not recommended for beginners.
Linking Checkboxes to Cells
Regardless of the method used to insert the checkbox, you need to link it to a cell to store the checkbox's value (TRUE or FALSE).
- Right-click the Checkbox: After inserting the checkbox, right-click on it.
- Format Control: Select "Format Control..." from the context menu.
- Control Tab: In the "Format Control" window, go to the "Control" tab.
- Cell Link: In the "Cell link" field, specify the cell where you want the checkbox's value to be stored (e.g., A1).
- Click "OK": Save the changes.
Now, when you check or uncheck the box, the linked cell will update accordingly with either "TRUE" or "FALSE."
Tips and Tricks for Efficient Checkbox Usage
- Data Validation: Combine checkboxes with data validation to enforce specific input rules.
- Conditional Formatting: Use conditional formatting to highlight rows or cells based on the checkbox's state.
- Macros: Create macros to automate tasks based on checkbox values.
- Multiple Checkboxes: Insert multiple checkboxes to handle various choices.
Conclusion: Mastering Excel Checkboxes
Adding checkboxes to your Excel spreadsheets streamlines data management, creating a more interactive and efficient workspace. By following these easy methods, you can readily integrate checkboxes into your spreadsheets, improving organization and productivity. Remember to link your checkboxes to cells to capture and utilize the resulting TRUE/FALSE data effectively. Mastering these techniques will undoubtedly boost your Excel skills and improve your workflow!