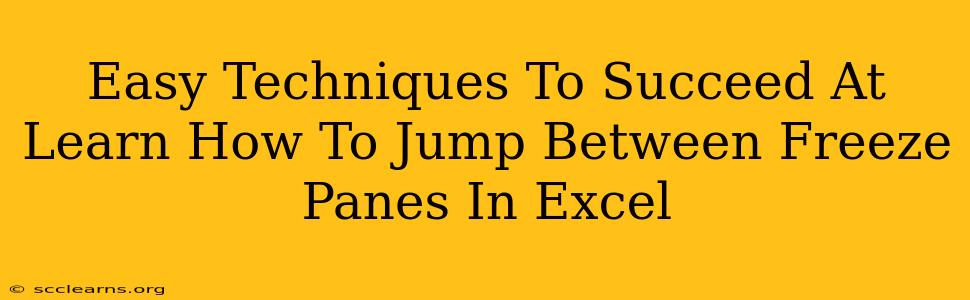Freezing panes in Excel is a fantastic way to keep important rows or columns visible while you scroll through a large spreadsheet. But knowing how to freeze them is only half the battle. This guide will show you easy techniques to master navigating between your frozen panes and unlocked sections, making your Excel experience significantly smoother and more efficient.
Understanding Freeze Panes in Excel
Before diving into the techniques, let's quickly recap what freeze panes actually do. In essence, they "freeze" a specific row or column (or both) at the top or left of your spreadsheet. No matter how far you scroll down or to the right, those frozen rows and columns will remain visible, providing a constant point of reference.
Why Use Freeze Panes?
Imagine working with a massive dataset with headers in the first row and important summary information in the first column. Without frozen panes, you’d constantly be scrolling back up to check column headings or the summary data. Freeze panes solve this problem, boosting productivity and preventing errors caused by losing track of your data's context.
Easy Techniques for Jumping Between Freeze Panes
Now, let's explore the simple yet effective techniques to easily navigate between your frozen and unfrozen sections:
1. Using the Scroll Bars: The Most Basic Technique
This is the most straightforward method. Simply use the horizontal and vertical scroll bars to move through your spreadsheet. The frozen panes will stay put, allowing you to seamlessly navigate the unfrozen data.
2. Keyboard Shortcuts for Quick Navigation
Keyboard shortcuts can dramatically speed up your workflow. Use these to jump between different sections of your spreadsheet:
- Page Up/Page Down: Move up or down one screen at a time.
- Ctrl + Home: Jump to the beginning of the worksheet (top-left cell).
- Ctrl + End: Jump to the end of the worksheet (bottom-right cell, the last cell containing data).
- Arrow keys: Move one cell at a time.
3. Clicking and Dragging the Scroll Bar Thumb: Precise Control
For finer control, click and drag the scroll bar thumb to precisely position your view within the unfrozen data area. This gives you more granular control over scrolling than simply clicking the scroll bar arrows.
4. Using the Go To Special Function: Advanced Navigation
For more advanced navigation, use the 'Go To Special' function. This allows you to quickly jump to specific cells or data types within your spreadsheet, often bypassing the need for extensive scrolling.
To use Go To Special:
- Press F5 or go to Home > Find & Select > Go To Special.
- Select the type of cells you want to jump to (e.g., blanks, constants, formulas).
- Click OK.
Mastering Freeze Panes: Tips and Tricks
- Unfreezing Panes: To unfreeze your panes, simply go to View > Unfreeze Panes.
- Strategic Freezing: Carefully consider which rows and columns you need to freeze. Over-freezing can sometimes make navigation less efficient.
- Practice Makes Perfect: The best way to master these techniques is through consistent practice. Experiment with different datasets and try out all the navigation methods.
By implementing these easy techniques, you'll significantly improve your efficiency and productivity when working with large Excel spreadsheets. You'll be able to navigate effortlessly between your frozen panes and the rest of your data, making data analysis a breeze!