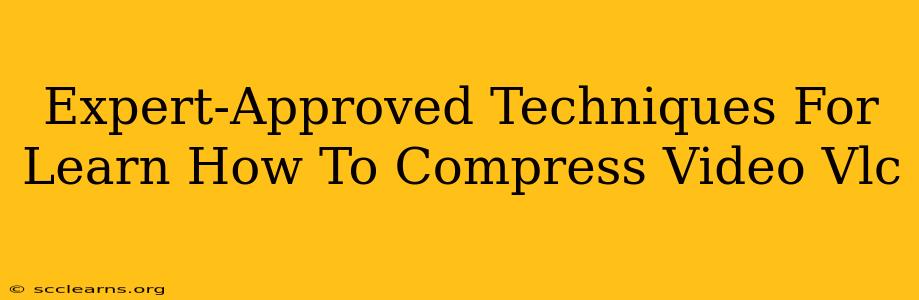Are you struggling with large video file sizes? Want to share your videos online or store them efficiently without sacrificing too much quality? Learning how to compress video with VLC Media Player is a valuable skill. This comprehensive guide provides expert-approved techniques to effectively reduce your video file sizes using this popular, free, and open-source media player.
Why Compress Videos?
Before diving into the techniques, let's understand why video compression is essential:
- Faster Uploads: Smaller files upload much quicker to platforms like YouTube, Vimeo, and social media.
- Increased Storage Space: Compressing videos frees up valuable space on your hard drive and cloud storage.
- Improved Email Sharing: Large video files often cause email delivery issues. Compression makes sharing easier.
- Better Streaming: Smaller files stream more smoothly, especially on slower internet connections.
How to Compress Video with VLC: A Step-by-Step Guide
VLC isn't specifically designed as a dedicated video compressor, but its conversion features allow for effective size reduction. The key is choosing the right codec and settings. Here's a step-by-step guide:
Step 1: Open VLC and Select "Convert/Save"
Open VLC Media Player. Go to Media > Convert/Save.
Step 2: Add Your Video File
Click the "Add" button and browse to select the video file you want to compress.
Step 3: Choose a Profile (Presets)
VLC offers various profiles optimized for different devices and purposes. While not explicitly labeled as "compression" profiles, you can choose presets focusing on file size reduction. Look for options emphasizing smaller file sizes, such as those designated for mobile devices or lower quality streaming. Experimenting with a few is key to finding the best balance between size and quality.
Step 4: Customize Settings for Advanced Compression (Manual Encoding)
For more precise control, click the "Edit selected profile" button. This opens the advanced settings:
-
Codec: This is crucial. H.264 (x264) and H.265 (x265) are popular choices for balancing compression and quality. H.265 generally provides better compression but may require more processing power. Experiment to find what works best for your system.
-
Bitrate: This determines the data rate of your compressed video. Lower bitrate = smaller file size, but potentially lower quality. Start by reducing the bitrate by 20-30% from the original. You can fine-tune this based on your preference.
-
Resolution: Reducing the resolution (e.g., from 1080p to 720p or 480p) significantly reduces file size. This is particularly useful if your video doesn't require high definition.
Step 5: Select Output File and Format
Choose a destination for your compressed video and select the output format (usually MP4 is recommended for compatibility).
Step 6: Start the Conversion Process
Click "Start" to initiate the video compression. The time required depends on the video length and your computer's processing power.
Tips for Optimal Video Compression with VLC
- Start with Small Adjustments: Don't drastically change settings initially. Make incremental adjustments and preview the results to find the ideal balance.
- Experiment with Different Codecs and Bitrates: Experimentation is key. Try different combinations to find the best settings for your videos.
- Consider Lossy vs. Lossless Compression: Understand that most video compression is lossy, meaning some data is discarded to reduce size. Lossless compression retains all data but results in smaller size reductions. VLC primarily supports lossy compression.
- Preview Your Compressed Video: Before committing to a compression setting, always preview the compressed video to ensure acceptable quality.
Mastering Video Compression: Beyond VLC
While VLC provides useful compression capabilities, dedicated video editing software often offers more advanced compression features and control. Consider exploring other tools if you need highly specialized compression or advanced video editing.
By following these expert-approved techniques, you can effectively learn how to compress video with VLC and manage your video files more efficiently. Remember, patience and experimentation are key to achieving the optimal balance between file size and video quality.