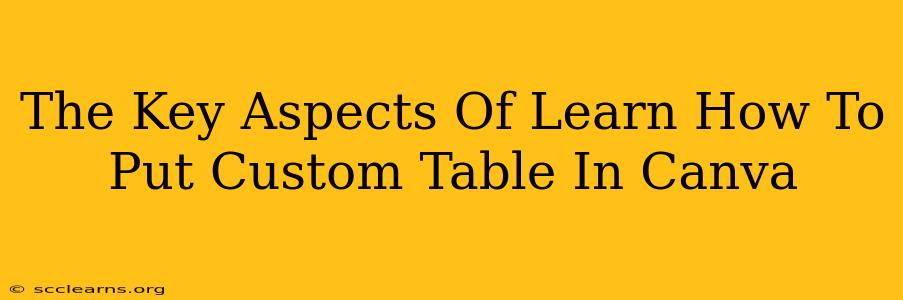Canva is a fantastic design tool, but sometimes its built-in features fall short. Knowing how to add a custom table expands Canva's capabilities significantly, allowing for more complex layouts and data presentation. This guide will walk you through the key aspects of mastering custom tables in Canva, unlocking a world of design possibilities.
Why Use Custom Tables in Canva?
Canva's pre-made table templates are great for quick projects, but they lack the flexibility needed for intricate designs or specific data requirements. A custom table gives you:
- Complete Control: Customize every aspect – size, font, colors, borders, and cell spacing – to perfectly match your brand and design aesthetic.
- Precise Data Presentation: Ideal for complex datasets that need meticulous arrangement.
- Enhanced Professionalism: Custom tables give your designs a polished, professional look.
- Flexibility: Use them in presentations, reports, social media graphics, and more.
Methods for Creating Custom Tables in Canva
There are primarily two ways to create custom tables within Canva:
1. Using Canva's Built-in Table Tool (with Limitations):
While Canva's built-in table tool might seem sufficient, it has limitations regarding customization. You can adjust basic elements but fine-tuning is often restricted. This method is best for simple tables.
2. Uploading a Custom Table Image (The Superior Method):
This is the recommended approach for creating truly custom tables in Canva. Here's how:
- Design Your Table in a Spreadsheet Program: Use programs like Microsoft Excel, Google Sheets, or Apple Numbers to create your table with your exact specifications. You can choose fonts, colors, cell styles, and more to perfectly match your branding.
- Export as an Image: Save your spreadsheet table as a high-resolution image (PNG or JPG recommended). The higher the resolution, the better the quality in Canva.
- Upload to Canva: In Canva, upload your image file. Now you can resize, reposition, and even add design elements around your custom table within Canva’s intuitive interface.
Pro-Tip: For the best results, maintain a consistent style throughout your document.
Advanced Techniques for Custom Tables
Once you have your custom table uploaded, you can enhance it further:
- Adding Styles: Apply Canva's text styles or create your own to maintain consistency with the rest of your design.
- Brand Consistency: Use your brand's colors and fonts to ensure a cohesive look.
- Data Visualization: If your table contains numerical data, consider enhancing it with charts or graphs.
- Combining Tables: You can combine multiple custom tables and images for sophisticated layouts.
Troubleshooting Common Issues
- Blurry Images: This is often due to low-resolution exports. Always use high-resolution images for the best quality.
- Inconsistent Formatting: Ensure your spreadsheet program's formatting is consistent before exporting.
- Size Issues: Experiment with resizing your uploaded image to maintain clarity and scale.
Conclusion: Unlock Canva's Full Potential
Learning how to incorporate custom tables significantly enhances your Canva design capabilities. By utilizing a spreadsheet program and uploading high-resolution images, you can create professional, perfectly tailored tables for any project. Don't limit yourself to Canva's basic features – embrace the power of custom tables to elevate your designs.