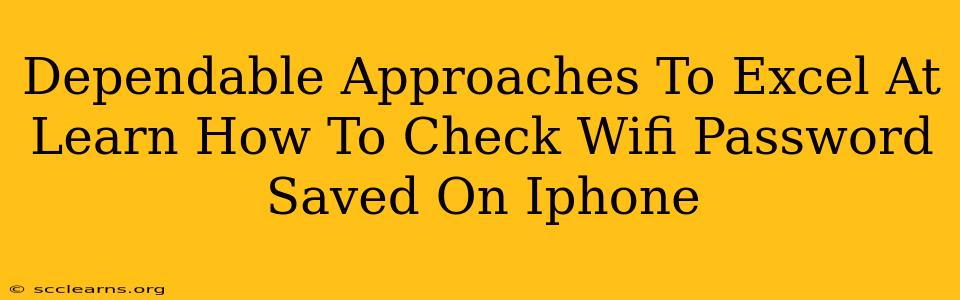Are you tired of endlessly searching for your saved Wi-Fi password on your iPhone? Knowing how to quickly access this information can be a lifesaver, especially when sharing your network with guests or troubleshooting connectivity issues. This guide provides dependable approaches to easily check your saved Wi-Fi passwords on your iPhone. We'll cover several methods, ensuring you find the one that best suits your technical skills and comfort level.
Understanding iPhone's Wi-Fi Password Management
Before we dive into the methods, let's understand how iPhones handle Wi-Fi passwords. Your iPhone securely stores these passwords within its system settings. This ensures your network security and prevents unauthorized access. However, accessing these passwords requires following specific steps, often involving a slight detour into more advanced settings.
Method 1: Sharing Your Wi-Fi Password Directly (Easiest Method)
This is the simplest and often the best solution. Instead of trying to find the password directly, you can simply share it with another device.
- Open the Settings app: Locate the gray icon with gears on your home screen.
- Tap Wi-Fi: This option is usually near the top of the settings menu.
- Select Your Network: Locate the Wi-Fi network whose password you want to share.
- Tap the Information Icon: This is typically a small "i" in a circle next to your network name.
- Tap "Share Password": This will present a QR code or allow you to directly share the password with another nearby Apple device via AirDrop.
This method avoids any complex procedures and is ideal for sharing with other Apple devices.
Method 2: Using a Third-Party App (For Advanced Users)
While Apple doesn't officially provide a direct way to see the saved passwords, some third-party apps claim to offer this functionality. However, use caution when using such apps. Ensure you download from reputable sources and understand the app's permissions. Always prioritize your device's security. We do not recommend this method due to potential security risks.
Method 3: Accessing Via a Computer (For Technical Users)
If you're comfortable working with your computer and have a basic understanding of network settings, you can potentially retrieve the password using your computer. This method typically involves using the Keychain Access utility on macOS (for iPhones synced to a Mac). Details on this method are quite intricate and might require specific technical expertise. Therefore, we suggest sticking to Method 1 if possible for a hassle-free experience.
Troubleshooting Tips: When You Can't Find Your Saved Password
If you're experiencing issues finding your Wi-Fi password using the above methods, consider these steps:
- Restart Your iPhone: A simple restart can often resolve minor software glitches.
- Check Your Network Settings: Ensure your iPhone is correctly connected to your Wi-Fi network. Sometimes, a slight misconfiguration can prevent access.
- Update Your iOS: Outdated software can sometimes lead to unforeseen issues. Updating your iPhone's operating system can solve compatibility problems.
- Contact Your Internet Service Provider: If you suspect an issue with your internet connection itself, contacting your provider is the best course of action.
Conclusion: Choosing the Right Approach
Finding your saved Wi-Fi password on your iPhone doesn't have to be a frustrating task. By understanding the different methods, you can choose the approach that best fits your needs and technical expertise. The easiest and most recommended method is always sharing the password directly using the built-in functionality, as outlined in Method 1. Remember to prioritize your device's security and always use caution when downloading and installing third-party apps.