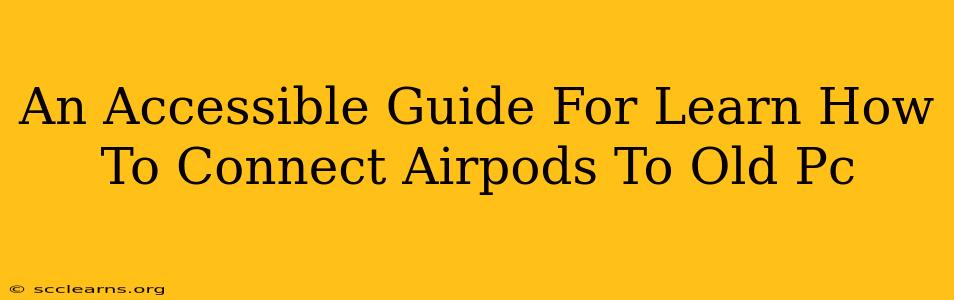Connecting your AirPods to an older PC might seem daunting, but it's achievable! This guide provides a clear, step-by-step process, regardless of your tech proficiency. We'll cover troubleshooting common issues and offer alternative solutions for those facing compatibility problems.
Understanding the Challenge: AirPods and Older PCs
AirPods, known for their seamless integration with Apple devices, can present a slight hurdle when connecting to older PCs. This is primarily due to Bluetooth technology differences and the absence of certain codecs. Older PCs might have limited Bluetooth capabilities or require specific drivers for optimal AirPods functionality.
Why it's Tricky:
- Bluetooth Version Incompatibility: Older PCs may have older Bluetooth versions that don't fully support the features of newer AirPods models.
- Driver Issues: Outdated or missing Bluetooth drivers can prevent proper connection and audio transmission.
- Codec Limitations: AirPods utilize advanced audio codecs that older PCs might not support, leading to lower audio quality or connection drops.
Connecting AirPods to Your Older PC: A Step-by-Step Guide
Here's how to connect your AirPods to your older PC, assuming your PC does have Bluetooth capabilities:
-
Enable Bluetooth on your PC: Access your PC's settings (usually via the system tray) and ensure Bluetooth is turned on. The exact method varies depending on your operating system (Windows 7, 8, 10, etc.). Search your system settings for "Bluetooth" for specific instructions.
-
Put your AirPods into Pairing Mode: Open the AirPods case and take out the AirPods. Press and hold the small button on the back of the case until the LED light starts flashing white. This indicates pairing mode.
-
Add a Bluetooth Device on your PC: In your PC's Bluetooth settings, select "Add a Bluetooth device". Your PC will scan for nearby Bluetooth devices.
-
Select your AirPods: Your AirPods should appear in the list of available devices. Select them.
-
Confirm Pairing: Your PC might prompt you to confirm the pairing. Click "Yes" or the equivalent to complete the connection.
-
Test the Connection: Once paired, play some audio to verify the connection. If you hear audio, you're good to go!
Troubleshooting Common Connection Problems
If you encounter issues, try these troubleshooting steps:
- Check Bluetooth Drivers: Ensure your PC's Bluetooth drivers are up-to-date. Visit your PC manufacturer's website to download the latest drivers.
- Restart your PC and AirPods: Sometimes a simple restart solves connectivity glitches.
- Forget the Device and Re-pair: In your PC's Bluetooth settings, "forget" or remove your AirPods. Then, repeat the pairing process from step 2 above.
- Update your PC's Operating System: An outdated OS can affect Bluetooth functionality. Check for and install any available system updates.
- Check for Physical Obstructions: Make sure there are no objects interfering with the Bluetooth signal between your AirPods and your PC.
Alternative Solutions for Older PCs Without Bluetooth
If your older PC lacks built-in Bluetooth, you have a couple of options:
- USB Bluetooth Adapter: Purchase a USB Bluetooth adapter. This is a small device that plugs into a USB port and adds Bluetooth capability to your PC. Ensure it's compatible with your PC's operating system.
- Wired Connection (if your AirPods support it): Some AirPods models offer a wired connection option via a 3.5mm audio cable (though this is less common). Check your AirPods packaging and documentation to verify.
Maximizing Your AirPods Experience with an Older PC
By following this guide and troubleshooting potential issues, you can successfully connect your AirPods to your older PC and enjoy a wireless listening experience. Remember to keep your Bluetooth drivers updated for optimal performance! This ensures you're getting the best possible sound quality and a stable connection. Happy listening!