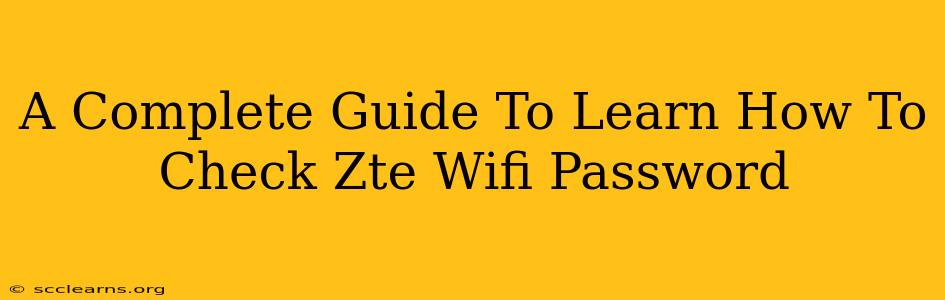Finding your ZTE WiFi password can be frustrating, especially if you've forgotten it. This comprehensive guide will walk you through several methods to retrieve your ZTE router password, ensuring you're back online in no time. We'll cover techniques for accessing your password through the router's interface, using your device's settings, and even exploring options if you've completely lost access.
Method 1: Accessing Your ZTE Router's Interface
This is the most reliable method for checking your ZTE WiFi password. It involves logging into your router's admin panel, a webpage that manages all your router's settings.
Step 1: Find Your Router's IP Address
The first step is locating your router's IP address. This address is unique to your router and allows you to access its control panel. You can typically find this in a few places:
- Your Router: Look for a sticker on your ZTE router itself. It will usually list the default IP address (often 192.168.1.1 or 192.168.0.1, but this can vary).
- Your Device's Network Settings: On a Windows PC, open the command prompt and type
ipconfig. Look for the "Default Gateway" address under your active network connection. On a Mac, open System Preferences > Network, select your Wi-Fi connection, and look for the "Router" address.
Step 2: Access the Router's Admin Panel
Open your web browser and enter the IP address you found in the address bar. Press Enter. You should see a login screen for your ZTE router.
Step 3: Log In
You'll need your router's username and password to log in. The default credentials are often "admin" for both the username and password, but this might be different depending on your router model and any previous changes you've made. Check your router's documentation if you've changed the default credentials or don't know them.
Step 4: Locate the WiFi Password
Once logged in, navigate through the router's interface. The location of the WiFi password varies depending on the specific ZTE router model. Look for sections like "Wireless Settings," "WLAN," "WiFi," or "Security." The password will often be labeled as "Wireless Password," "WPA Key," or "Passphrase."
Method 2: Checking Your Device's Saved Networks
If you've previously connected your devices to your ZTE WiFi network, the password might be saved on those devices. This method is useful if you only need the password for a specific device.
Step 1: Access Network Settings
The process for accessing saved networks varies slightly between operating systems. Here's a general overview:
- Android: Go to Settings > Wi-Fi > Your ZTE Network > Manage network. You might see the password option there.
- iOS (iPhone/iPad): Go to Settings > Wi-Fi > Your ZTE Network. Unfortunately, iOS doesn't directly display the password, making this less effective for iOS users.
- Windows: Go to Settings > Network & internet > Wi-Fi > Manage known networks > Select your ZTE network . Right-click on the network and select "Properties" to check for the security key.
Important Note: This method only works if you have connected to your ZTE Wi-Fi from that specific device before.
Method 3: Contact Your Internet Service Provider (ISP)
If all else fails, contact your internet service provider (ISP). They might have a record of your WiFi password, especially if you obtained your router through them. Be prepared to provide identifying information to verify your account.
Troubleshooting Tips
- Forgotten Admin Password: If you've forgotten your router's admin password, you might need to reset your router to its factory settings. This will erase all custom configurations, so only do this as a last resort. Refer to your router's manual for the reset procedure – usually involving pressing and holding a small reset button on the router itself for several seconds.
- Incorrect IP Address: Double-check the IP address of your router. A slight typo can prevent you from accessing the admin panel.
- Router Model: Knowing your exact ZTE router model will help you find more specific instructions online. This information is typically found on a label on the router itself.
By following these methods, you should be able to successfully check your ZTE WiFi password. Remember to always keep your router's password secure and change it periodically for improved network security. If you still face difficulty, consulting your router's documentation or seeking help from your ISP is recommended.