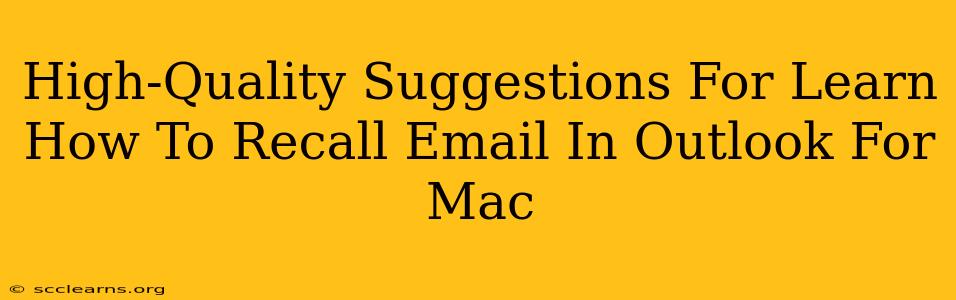Recalling an email in Outlook for Mac isn't as straightforward as a simple "undo send" button, but it's definitely achievable. This guide provides high-quality suggestions to help you master the art of recalling emails, minimizing potential embarrassment and ensuring efficient communication. We'll cover various scenarios and provide troubleshooting tips for a smooth experience.
Understanding Outlook's Recall Mechanism
Before diving into the steps, it's crucial to understand that Outlook's recall feature isn't foolproof. Its success hinges on several factors:
- Recipient's Outlook Version: The recipient must also be using Microsoft Outlook. If they use a different email client (like Gmail, Yahoo Mail, etc.), the recall might fail.
- Recipient's Reading Status: If the recipient has already opened and read the email, the recall is less likely to be successful. The recall will only replace the original email with a new one indicating a recall request.
- Network Connectivity: A stable internet connection is necessary for the recall process to work effectively.
Steps to Recall an Email in Outlook for Mac
Here's a step-by-step guide on how to recall an email in Outlook for Mac:
-
Locate the Sent Email: Open the "Sent Items" folder in your Outlook mailbox. Find the email you wish to recall.
-
Right-Click (or Control-Click): Right-click on the email you want to recall. A context menu will appear.
-
Select "Recall This Message": Choose the "Recall This Message" option from the menu.
-
Choose Your Recall Options: A new window will pop up. You'll have two options:
- Delete unread copies of this message: This option will delete the email from the recipient's inbox only if they haven't read it yet.
- Delete unread copies and replace with a new message: This is the more powerful option. It allows you to replace the original email with a corrected or updated version. This is useful if you've made a mistake in the content or attachments.
-
Compose Your Replacement Message (If Applicable): If you've selected the "Delete unread copies and replace with a new message" option, you'll have the opportunity to write a new email that will replace the original.
-
Click "Send": Once you've made your selections, click "Send" to initiate the recall process.
Important Note: You'll receive a notification confirming whether the recall was successful or not. If unsuccessful, it is usually due to the recipient reading the email already, or using a different email client.
Troubleshooting Recall Issues
If you encounter problems recalling an email, consider the following:
- Check your internet connection: A weak or unstable connection can hinder the recall process.
- Verify recipient's email client: The recall feature primarily works with other Outlook users.
- Act quickly: The sooner you attempt to recall the email, the higher the chance of success.
Best Practices for Avoiding Email Recalls
The best way to avoid needing to recall an email is to proofread carefully before sending. Here are some helpful tips:
- Use the "Delay Delivery" Feature: Outlook allows you to schedule emails to send later, giving you time for a final review.
- Proofread Carefully: Take a moment to check for typos, grammatical errors, and factual inaccuracies before clicking "Send".
- Use the "Bcc" Field Wisely: For sensitive information or mass emails, using the "Bcc" (blind carbon copy) field can prevent accidental exposure of recipients' email addresses to each other.
- Utilize Grammar and Spell Check: Take advantage of built-in grammar and spell-check functions to catch potential mistakes.
By following these suggestions, you can confidently manage your emails in Outlook for Mac, reducing the need for recalls and improving your overall communication efficiency. Remember, prevention is always better than cure!