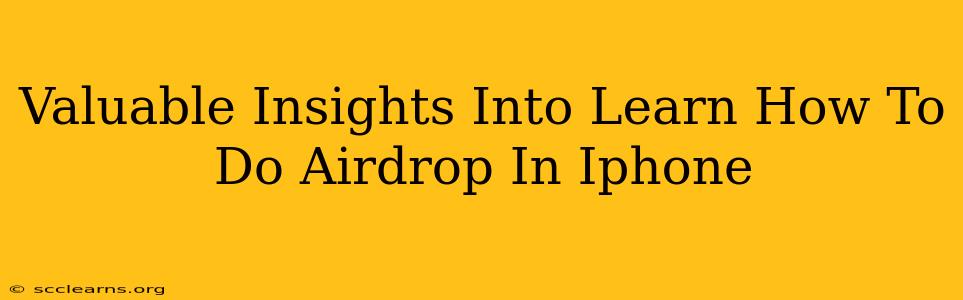AirDrop, Apple's ingenious file-sharing feature, allows for seamless transfer of photos, videos, documents, and more between Apple devices. But navigating its nuances can be tricky for newcomers. This guide dives deep into how to use AirDrop on your iPhone, offering valuable insights to master this handy tool.
Understanding AirDrop Basics: Who Can I AirDrop To?
AirDrop leverages Bluetooth and Wi-Fi to establish a secure, peer-to-peer connection. This means you need to be relatively close to the receiving device (typically within 30 feet). Crucially, both your iPhone and the recipient's device must have AirDrop enabled.
You can AirDrop to:
- Other iPhones: Sharing files with other iPhone users is straightforward and the most common use case.
- iPads: Easily transfer files between your iPhone and iPad.
- Macs: AirDrop works seamlessly with Macs running macOS.
- Apple Watches: While less common, you can even AirDrop to compatible Apple Watches.
Important Note: AirDrop requires both devices to be signed into the same iCloud account. The recipient must also have their Bluetooth and Wi-Fi turned on.
How to AirDrop on iPhone: A Step-by-Step Guide
Here's a simple, step-by-step guide to AirDrop files from your iPhone:
- Open the app containing the file you want to share: This could be Photos, Files, Safari, or any other app with sharing capabilities.
- Select the file: Tap the photo, video, document, or other file you wish to share.
- Tap the Share icon: This is typically a square with an upward-pointing arrow.
- Choose AirDrop: Look for the AirDrop option in the share sheet.
- Select the recipient's device: A list of nearby devices will appear. Choose the device you want to send the file to.
- Accept the AirDrop on the receiving device: The recipient will receive a notification and must accept the incoming file transfer.
Troubleshooting Common AirDrop Issues
Sometimes, AirDrop can be temperamental. Here are some common issues and solutions:
- AirDrop not showing up: Make sure both Bluetooth and Wi-Fi are enabled on both devices. Also, check your AirDrop settings (Control Center > AirDrop) and ensure it's set to "Contacts Only" or "Everyone."
- Slow transfer speeds: AirDrop speeds depend on several factors, including distance and network congestion. Move closer to the recipient's device and try again.
- File transfer fails: Ensure both devices have sufficient battery life and storage space. Restarting both devices can also resolve temporary glitches.
- Receiving device not appearing: Verify both devices are running compatible operating systems and are logged into iCloud. Check that AirDrop is enabled on both devices and try adjusting the AirDrop receiving settings on the receiving device.
Mastering AirDrop: Advanced Tips and Tricks
- AirDrop to Multiple Devices: While not directly supported, you can select multiple contacts to send the same file to.
Conclusion: Unlocking the Power of AirDrop
AirDrop is a powerful tool for effortlessly transferring files between Apple devices. By understanding its functionalities and troubleshooting common problems, you can fully leverage its capabilities for efficient and convenient file sharing. Mastering AirDrop will significantly streamline your workflow and enhance your overall Apple device experience.