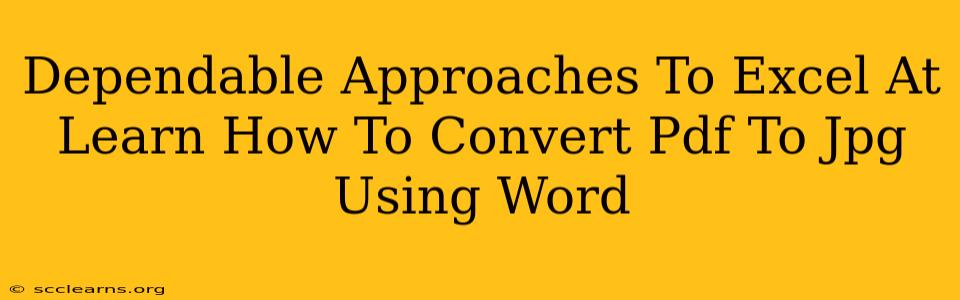Converting PDFs to JPGs is a common task, and while dedicated converters exist, many users find themselves wondering how to achieve this using Microsoft Word. While Word isn't a dedicated image converter, with a few clever techniques, you can effectively convert your PDFs to JPGs. This guide explores dependable approaches to mastering this conversion process, ensuring high-quality results every time.
Understanding the Limitations and Choosing the Right Method
Before diving in, it's crucial to understand that Word isn't designed for optimal PDF to JPG conversion. The quality of the output will depend heavily on the original PDF's complexity and the chosen method. For simple, text-heavy PDFs, the results are usually acceptable. However, for complex layouts with many images or intricate graphics, the conversion might result in some quality loss.
Here's a breakdown of when each method works best:
-
Method 1 (Copy-Pasting): Best suited for simple, text-based PDFs with minimal formatting. Expect some formatting inconsistencies.
-
Method 2 (Print to PDF then to Image): A more robust method, ideal for PDFs containing images and complex layouts, offering generally better quality. However, it requires a printer driver capable of creating image files.
-
Method 3 (Using a Third-Party Tool): For best results, especially with complex or visually rich PDFs, consider using dedicated PDF to JPG converter software. This usually provides the highest quality and most efficient conversion process. This article however focuses on techniques achievable within Microsoft Word.
Method 1: Copy-Pasting for Simple PDFs
This method is the quickest and simplest but only works well for basic text-heavy PDFs.
Steps:
- Open the PDF: Open your PDF file in any PDF viewer.
- Select and Copy: Select the text or image you want to convert. Copy it to your clipboard (Ctrl+C or Cmd+C).
- Paste into Word: Open a new Word document and paste the content (Ctrl+V or Cmd+V). You may need to adjust formatting.
- Save as JPG: Once the content is in Word, you'll need to take a screenshot (Print Screen or Snipping Tool) of the section you wish to convert to a JPG. Save the screenshot as a JPG image file.
Limitations: This approach often leads to poor quality for images and complex layouts. Text might also lose some formatting.
Method 2: Print to PDF then to Image (For Better Quality)
This method yields superior results compared to copy-pasting, especially for PDFs with images.
Steps:
- Print to PDF: Use your PDF viewer's "Print" function. Choose "Microsoft Print to PDF" as the printer. This will create a new PDF file.
- Print to Image: Open the newly created PDF file. Use the "Print" function again, but this time select an image format (like JPG or PNG) as the "printer." This converts each page to a separate image. You may need to install a suitable printer driver capable of this.
Advantages: Generally provides higher quality JPG images compared to the copy-paste method.
Disadvantages: Requires a printer driver capable of printing to image formats. It can be a slower process than copy-pasting.
Choosing the Right Approach: Prioritize Quality and Efficiency
The optimal method depends on the PDF's content and your priorities.
- For simple, text-heavy PDFs, the copy-paste method is sufficient. It's fast and easy but might result in some formatting loss.
- For PDFs with images and complex layouts, the "Print to PDF then to Image" method offers significantly better quality. It's more time-consuming but worth the extra effort for preserving visual fidelity.
- For professional results and high-volume conversions, consider dedicated PDF to JPG converters. These tools are designed for this task and typically yield superior quality and speed.
Remember to always back up your original PDF file before attempting any conversion. This will ensure you have a copy of the original should anything go wrong during the conversion process. By understanding these dependable approaches, you'll be well-equipped to handle your PDF-to-JPG conversion needs effectively.