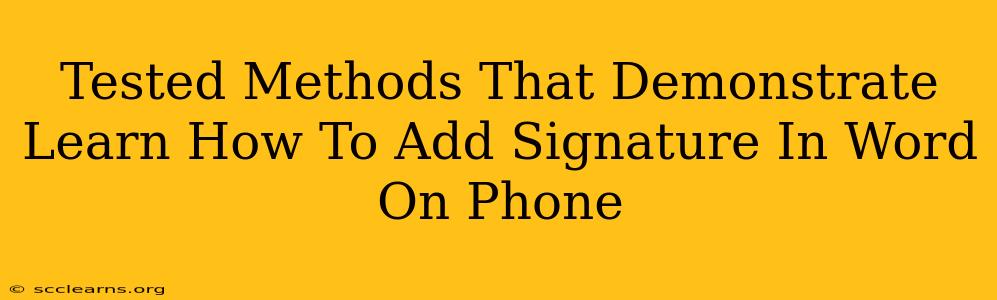Adding a signature to a Word document on your phone might seem tricky, but it's easier than you think! This guide provides tested methods to help you seamlessly add your signature to your documents, whether you prefer a typed signature, an image of your handwritten signature, or even using your phone's built-in features.
Method 1: Using a Typed Signature
This is the quickest and easiest method, ideal for everyday use.
Steps:
- Open your Word document: Launch the Microsoft Word app on your phone and open the document you want to sign.
- Navigate to the insertion point: Place your cursor where you want your signature to appear.
- Insert a text box: Tap the "Insert" tab (usually at the bottom of the screen) and select "Text Box." Draw a text box where you want your signature.
- Type your signature: Experiment with different fonts and sizes to achieve a signature-like appearance. You can use a stylized font or even create a unique combination of characters to mimic your handwriting.
- Adjust formatting: Once you are happy with the look of your typed signature, you can adjust the font color, size, and style as needed to make it match your preferred look. Consider using a slightly bolder font weight.
Pro Tip: For a more authentic look, try using a combination of uppercase and lowercase letters, along with slightly varied spacing between characters.
Method 2: Adding an Image of Your Handwritten Signature
For a more personal touch, you can add a picture of your actual signature.
Steps:
- Create your signature: Sign your name on a piece of white paper using a dark pen. Ensure the background is clean and well-lit.
- Scan or photograph your signature: Use a scanner or your phone's camera to capture a clear image of your signature. Ensure the image is well-lit and in focus, to avoid blurring or unclear lines.
- Save the image: Save the image to your phone's gallery in a readily accessible location.
- Insert the image into Word: Open your Word document, tap the "Insert" tab, and select "Pictures." Choose your signature image from your gallery.
- Resize and position: Adjust the size and position of your signature image to fit the document.
Pro Tip: Crop the image to remove any unnecessary background for a cleaner look. Experiment with different image sizes and placements to determine the best fit within your document.
Method 3: Utilizing Your Phone's Signature Feature (If Available)
Some phones and tablets provide built-in features for adding electronic signatures directly within supported apps.
Steps:
- Check for signature features: Explore your phone's settings and apps to see if it has a built-in digital signature feature.
- Create your signature: If available, use the built-in tool to create your digital signature. This often involves signing your name on the screen.
- Add signature to your document: The method for adding the signature to your Word document may vary slightly depending on your phone and software, but the process should be similar to inserting an image.
Pro Tip: This method offers the most seamless integration, often appearing slightly more natural than an inserted image and requiring less manual work.
Choosing the Right Method for You
The best method for adding your signature in Word on your phone depends on your personal preferences and the level of authenticity required. If speed and convenience are key, a typed signature works best. If you prefer a more personalized touch, an image of your handwritten signature is a better option. And if your device provides a digital signature feature, it may offer the most effortless way to digitally sign your documents. Remember to always save your work after adding your signature.