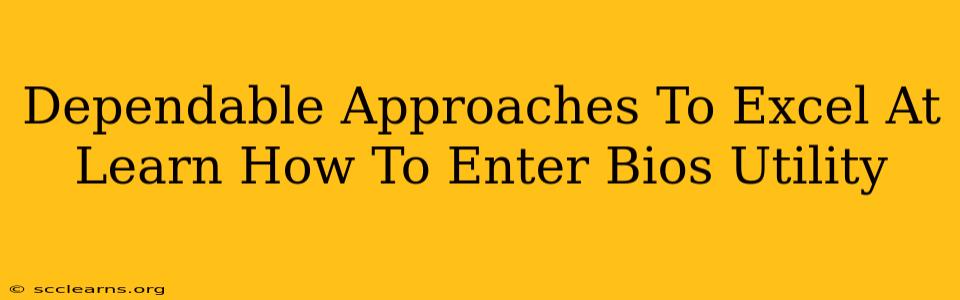Accessing your computer's BIOS (Basic Input/Output System) might seem daunting, but it's a crucial skill for troubleshooting and customizing your system. This guide provides dependable approaches to help you master how to enter the BIOS utility on various computer systems. We'll cover different methods and troubleshoot common issues, ensuring you become proficient in this essential computer skill.
Understanding the BIOS Utility
Before diving into the methods, let's understand what the BIOS utility is and why you need to access it. The BIOS is the firmware that initializes your computer's hardware components before the operating system loads. Accessing the BIOS allows you to:
- Change Boot Order: Specify which drive (hard drive, SSD, USB) your computer boots from. This is essential for installing operating systems or booting from recovery media.
- Overclock CPU/GPU: (Advanced users) Adjust settings to increase processing speeds (proceed with caution!).
- Configure Hardware Settings: Manage settings related to your hard drives, network adapters, and other hardware components.
- Enable/Disable Features: Control features like virtualization, USB ports, or specific hardware devices.
- Check System Information: View crucial system details like CPU model, RAM, and BIOS version.
Methods to Access the BIOS Utility
The method for entering the BIOS varies depending on your computer manufacturer and motherboard. The key is usually pressed repeatedly during the boot process, before the operating system logo appears. Here's a breakdown of common approaches:
1. The Most Common Keys:
- Delete: This is arguably the most frequently used key.
- F2: Another extremely common key used to access the BIOS setup.
- F10: Often used by manufacturers like ASUS.
- F12: Frequently used to access boot options, but sometimes also for BIOS.
- Esc: Occasionally used to access boot menus, sometimes leading to BIOS.
2. Identifying Your Manufacturer:
The key to successfully accessing your BIOS lies in identifying your computer manufacturer. The manufacturer's website often provides detailed instructions on how to access the BIOS for specific models. Search "[Your Computer Manufacturer] BIOS access" for specific guidance.
3. Paying Close Attention During Boot:
As your computer starts up, look closely at the screen. Many manufacturers display a brief message indicating the key to press to enter the BIOS setup. This message is usually shown quickly, so be alert!
Troubleshooting Common Issues
- Missed the Timing: If you missed the prompt, you'll need to restart your computer and try again. Be ready to press the key repeatedly as soon as you power on the machine.
- Incorrect Key: If one key doesn't work, try others mentioned above.
- Locked BIOS: In some cases, the BIOS might be locked down by an administrator. You might need administrator privileges to access it.
- No Display: If you have no display, there could be hardware issues. Consult your computer's manual or seek professional help.
Navigating the BIOS Utility
Once inside the BIOS, you'll be presented with a menu-driven interface. The exact layout differs greatly depending on the manufacturer and BIOS version. However, most have options to change boot order, configure hardware, and check system information. Use the arrow keys to navigate, and the Enter key to select options. Always save changes before exiting to ensure your settings are applied.
Conclusion: Mastering BIOS Access
Learning how to access your BIOS utility is a valuable skill for any computer user. By following these dependable approaches and troubleshooting tips, you can confidently navigate your system's settings and resolve various issues. Remember, patience and persistence are key! If you encounter persistent problems, don't hesitate to consult your computer's manual or seek professional assistance.