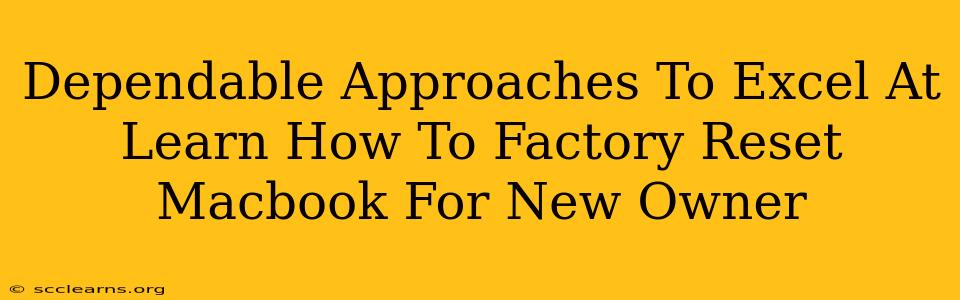Selling your MacBook? Giving it away? Before you hand over your beloved Apple laptop, factory resetting it is crucial. This ensures all your personal data is wiped clean, protecting your privacy and preventing the new owner from accessing sensitive information. This guide outlines dependable approaches to mastering the factory reset process, leaving your MacBook pristine for its new life.
Understanding the Importance of a Clean Slate
A factory reset, also known as an erase all content and settings process, is more than just deleting files. It completely removes everything from your MacBook's hard drive, including:
- Personal Files: Documents, photos, videos, music, and more.
- Applications: Software you've downloaded and installed.
- System Settings: Personalized configurations, preferences, and account information.
- Hidden Data: Temporary files, cache, and other data that standard deletion might miss.
Failing to perform a proper factory reset puts your personal information at risk. Protecting your privacy should be your top priority.
Methods for Factory Resetting Your MacBook
There are several ways to factory reset your MacBook, each with slight variations depending on your macOS version. We'll cover the most common and reliable methods.
Method 1: Using Disk Utility (macOS Recovery Mode)
This is the most thorough and recommended method. It completely erases your hard drive, leaving it ready for a fresh macOS installation.
-
Back Up Your Data (Crucial!): Before proceeding, ensure you've backed up all important data. This is non-negotiable. Use Time Machine or another reliable backup solution.
-
Enter Recovery Mode: Shut down your MacBook completely. Then, power it on and immediately hold down the Command + R keys. Release the keys when you see the Apple logo or a spinning globe.
-
Open Disk Utility: In the macOS Utilities window, select Disk Utility.
-
Select Your Drive: Carefully identify your startup disk (usually named "Macintosh HD" or similar). Be absolutely certain you select the correct drive. Erasing the wrong drive can have disastrous consequences.
-
Erase the Drive: Select the drive, then click the "Erase" button. Choose "Mac OS Extended (Journaled)" or "APFS" (depending on your macOS version) as the format and give it a name (e.g., "Macintosh HD"). Click "Erase."
-
Quit Disk Utility: Once the erase process is complete, quit Disk Utility.
-
Reinstall macOS (Optional): You can now reinstall macOS from the macOS Utilities window. This is recommended for a truly fresh start.
Method 2: Using the System Preferences (For Less Thorough Cleaning)
This method is quicker but might not remove all data. It's suitable if you're sure you've already backed up everything critical and are okay with some residual data remaining.
-
Back Up Your Data: Even with this method, backing up your data is crucial.
-
Go to System Preferences: Click the Apple menu in the top-left corner of your screen, and select "System Preferences".
-
Select Users & Groups: Then, select "Users & Groups".
-
Unlock the Padlock: Click the padlock icon in the bottom-left corner and enter your administrator password.
-
Reset Your User Account: Select your account and click the "-" button to remove your user account.
Caution: This method only removes your user account and its associated data; it does not erase the entire hard drive.
Ensuring a Successful Factory Reset
- Double-check the drive you are erasing. Mistakes can lead to data loss.
- Allow ample time for the process to complete. Do not interrupt it.
- Verify the reset was successful. After the process is finished, power on your MacBook and observe if it boots up as if it is brand new.
By following these dependable approaches, you can confidently factory reset your MacBook, protecting your personal information and preparing it for its next owner. Remember, data security and peace of mind are invaluable.