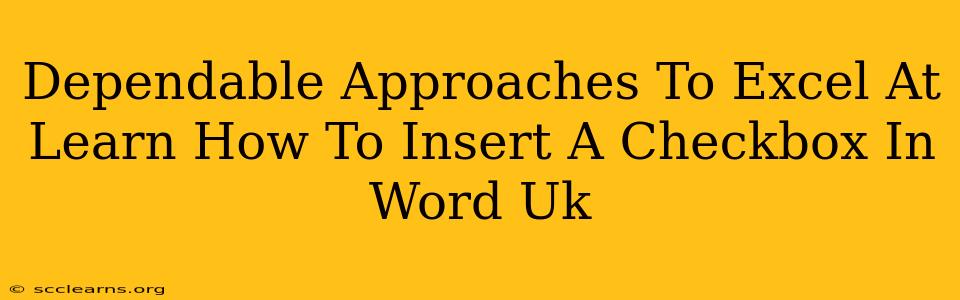Adding checkboxes to your Word documents can significantly enhance organization and clarity, particularly for forms, to-do lists, or questionnaires. This guide provides dependable approaches to mastering this useful feature within the UK context. Whether you're using the latest version of Microsoft Word or an older one, we'll cover the essential steps to successfully insert and utilize checkboxes.
Understanding the Value of Checkboxes in Word Documents
Checkboxes offer a streamlined way to track progress, gather information, and present data in a visually appealing and user-friendly format. Their applications are vast:
- Forms and Surveys: Simplify data collection by allowing respondents to easily select options.
- To-Do Lists: Provide a clear visual representation of completed and outstanding tasks.
- Project Management: Track progress on individual milestones or tasks within larger projects.
- Legal Documents: Create clear and unambiguous agreements or declarations.
Methods for Inserting Checkboxes in Microsoft Word (UK Version)
There are several ways to insert checkboxes in Microsoft Word, depending on your version and preferences.
Method 1: Using the Developer Tab
This is the most common and straightforward method.
-
Activate the Developer Tab: If you don't see the "Developer" tab in the ribbon, you'll need to enable it. Go to File > Options > Customize Ribbon. In the right-hand panel, check the box next to "Developer" and click OK.
-
Insert Checkbox: Go to the Developer tab and click on the "Check Box Content Control" button (it usually looks like a small checkbox itself).
-
Position and Customize: Click where you want the checkbox to appear in your document. You can then type a label next to it to explain its purpose. Right-click on the checkbox for further formatting options.
Method 2: Using the Symbols Menu (for older versions)
For older versions of Microsoft Word that may lack the Developer tab, you might need to use this alternative method. Note that the appearance might be slightly less refined.
-
Access the Symbols Menu: Go to the Insert tab, and then click on Symbols.
-
Find the Checkbox: Choose the "Wingdings" font (or a similar font containing checkbox symbols). Scroll through the symbols until you locate a checkbox character.
-
Insert and Label: Click to insert the symbol. Add descriptive text alongside it to clarify its function. This method lacks the functionality of linked checkboxes, making it less ideal for form creation.
Tips for Effective Checkbox Usage in Word
- Clear and Concise Labeling: Always label your checkboxes clearly and concisely to avoid any ambiguity.
- Consistent Formatting: Maintain a consistent style for checkboxes throughout your document for a professional look.
- Linking Checkboxes: If creating a form, link checkboxes to allow for data collection and analysis (this is typically done via the Developer tab's form controls).
- Accessibility Considerations: Ensure sufficient contrast between the checkbox and its background for users with visual impairments.
Mastering Checkboxes: Enhancing Your Document's Functionality
By understanding these methods and incorporating the tips mentioned, you can effectively utilize checkboxes in your Word documents to achieve greater organization and clarity. These techniques are applicable across various versions of Word commonly used in the UK, empowering you to create more efficient and user-friendly documents. Remember, utilizing checkboxes correctly boosts both the document’s usability and your overall productivity.