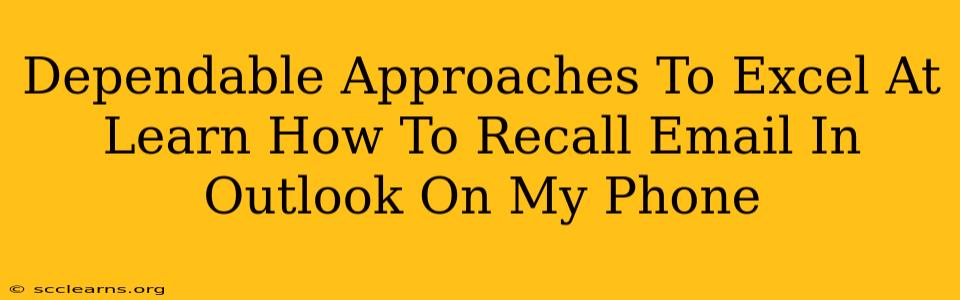Recalling an email in Outlook on your phone can be a lifesaver, preventing embarrassing mistakes or sensitive information from reaching the wrong recipient. But knowing how to do it efficiently and reliably is key. This guide provides dependable approaches to mastering this crucial skill.
Understanding Outlook Email Recall Limitations
Before diving into the methods, it's crucial to understand that Outlook's recall feature isn't foolproof. Its success depends on several factors:
- Recipient's email provider: The recall only works if the recipient uses an email service that supports read receipts and message recall. Gmail, for instance, offers better compatibility than some smaller providers.
- Recipient's actions: If the recipient has already opened the email, read it, or even downloaded attachments, the recall may fail. They also might have the email saved or backed up elsewhere.
- Network connection: A stable internet connection is essential for the recall process to function correctly.
How to Recall an Email in Outlook on Your Phone (Step-by-Step)
The process for recalling an email on your mobile Outlook app is generally similar across different mobile operating systems (Android and iOS). However, minor UI differences might exist.
1. Locate the Sent Email:
Open your Outlook mobile app and navigate to your Sent Items folder. Find the email you wish to recall.
2. Initiate the Recall:
- Android: Long-press the email you want to recall. A menu will appear. Look for options like "Recall" or "Undo Send". The exact wording might vary slightly depending on your Outlook app version.
- iOS: Similar to Android, a long-press on the email usually reveals a menu with recall or undo send options.
3. Choose Your Recall Action:
You'll typically be presented with choices such as:
- Delete from recipient's mailbox: This attempts to delete the email from the recipient's inbox. Again, success is not guaranteed.
- Only delete unread copies: This will only remove the email if the recipient hasn't yet read it.
4. Confirmation:
After selecting your recall action, confirm your choice. Outlook might provide a notification or status update about the recall attempt's success or failure.
Tips for Enhanced Email Recall Success
- Act quickly: The faster you initiate the recall, the higher your chances of success.
- Use read receipts (carefully): Enabling read receipts can help you determine if the recipient opened your email before you attempt a recall. However, some users find read receipts intrusive.
- Double-check recipients: Before sending sensitive emails, meticulously verify all recipient addresses to avoid sending them to unintended parties.
- Proofread thoroughly: Taking the time to proofread your emails before sending them significantly minimizes the need for recalls.
- Use a "test send" for important emails: Sending a test email to yourself first allows you to verify the content and recipients before sending the final version.
Alternative Strategies for Handling Email Mistakes
If the recall fails, consider these alternative approaches:
- Send a follow-up email: Quickly send a follow-up email apologizing for the error and providing the correct information.
- Contact the recipient directly: If the situation is highly sensitive, contacting the recipient directly by phone or another means is often best to rectify the mistake.
By understanding the limitations and employing these dependable strategies, you'll significantly improve your ability to handle email recall situations effectively using the Outlook mobile app. Remember, prevention is always better than cure; careful composition and recipient verification are your first lines of defense against email mishaps.