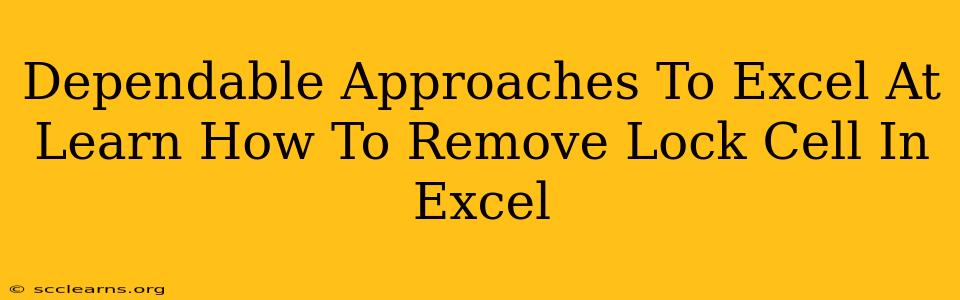Are you tired of accidentally modifying protected cells in your Excel spreadsheets? Do you need to unlock cells to make edits but aren't sure how? This comprehensive guide provides dependable approaches to mastering the art of removing cell locks in Excel, empowering you to edit your spreadsheets with confidence and efficiency. We'll cover various scenarios and techniques to help you become an Excel pro.
Understanding Cell Protection in Excel
Before diving into unlocking cells, it's crucial to understand how cell protection works. Excel's protection feature safeguards your worksheet from unintentional changes. When a cell is locked, its contents and formatting are protected from editing unless the worksheet is unprotected. This is particularly useful for:
- Protecting sensitive data: Prevent unauthorized modifications to crucial information.
- Maintaining data integrity: Ensure that formulas and values remain accurate.
- Preventing accidental changes: Avoid errors that could result from inadvertent edits.
Methods to Remove Lock Cell in Excel
Here's a breakdown of effective methods to remove cell locks in Excel:
1. Unprotect the Worksheet
This is the most common and straightforward method. If the entire worksheet is protected, you must unprotect it before making any changes to locked cells.
- Locate the "Protect Sheet" Option: Go to the "Review" tab on the Excel ribbon. You'll find the "Protect Sheet" option in the "Protect" group.
- Unprotect the Worksheet: If the sheet is protected, you'll likely see an "Unprotect Sheet" option instead. Click it.
- Password Protection: If a password was set during protection, you'll be prompted to enter it.
Important Note: Once unprotected, all locked cells become editable. Remember to protect the sheet again once you've finished making your changes to maintain data integrity.
2. Unlock Individual Cells Before Protecting
This proactive approach prevents accidental locking of cells you intend to edit later.
- Select the Cells: Highlight the cells you want to remain unlocked.
- Unlock the Cells: In the "Format Cells" dialog box (right-click on a selected cell and choose "Format Cells" or use the shortcut Ctrl+1), go to the "Protection" tab. Uncheck the "Locked" checkbox.
- Protect the Worksheet: Now, protect the worksheet as described in method 1. Only the cells you explicitly unlocked will be editable.
3. Using VBA (Visual Basic for Applications) for Complex Scenarios
For advanced users, VBA offers a powerful way to programmatically unlock cells based on specific criteria. This is useful for automating the unlocking process or applying logic to determine which cells should be unlocked. This method requires some VBA programming knowledge.
Example VBA Code (Unlock cells in a specific range):
Sub UnlockSpecificCells()
Worksheets("Sheet1").Unprotect Password:="YourPassword" 'Replace "YourPassword" with your password
Worksheets("Sheet1").Range("A1:B10").Locked = False
Worksheets("Sheet1").Protect Password:="YourPassword"
End Sub
Best Practices for Cell Protection in Excel
- Use passwords carefully: Choose strong passwords to safeguard your data.
- Document your protection settings: Keep track of which cells are locked and why.
- Regularly review your protection: Ensure your protection settings remain relevant and effective.
- Test thoroughly: After making changes to your protection settings, test your worksheet to verify that it behaves as expected.
By mastering these dependable approaches, you can confidently manage cell locks in your Excel spreadsheets, ensuring data integrity and preventing accidental modifications. Remember to choose the method that best suits your needs and skill level. From simple worksheet unprotection to advanced VBA scripting, the right technique will improve your Excel efficiency and overall productivity.