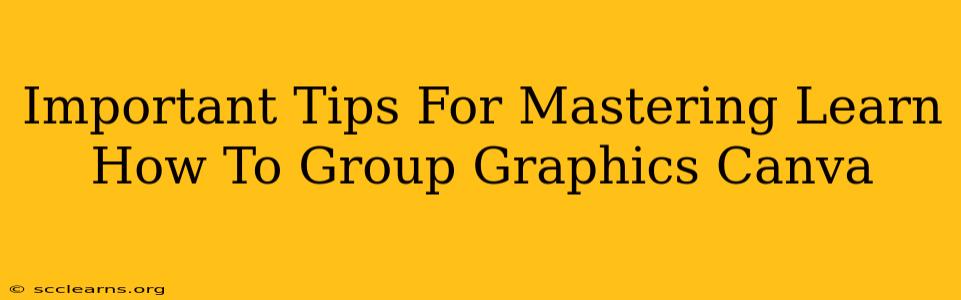Canva is a powerful design tool, but even experienced users sometimes struggle with grouping graphics effectively. Grouping allows you to move, resize, and edit multiple elements simultaneously, saving you significant time and effort. Mastering this skill is crucial for efficient Canva workflow. This guide provides important tips to help you become a Canva grouping pro.
Understanding the Importance of Grouping in Canva
Before diving into the techniques, let's emphasize why grouping is so vital:
- Efficiency: Instead of individually selecting and manipulating each element, grouping lets you treat multiple graphics as a single unit. This is especially helpful when working with complex designs containing numerous images, text boxes, or shapes.
- Organization: Grouping helps keep your design organized and less cluttered, making it easier to manage and edit later.
- Precise Editing: Grouping ensures all selected elements move, resize, or rotate proportionally. This prevents accidental misalignments and maintains design consistency.
- Simplified Workflow: Grouping streamlines your workflow, allowing you to focus on the creative aspects of your design rather than tedious individual adjustments.
Step-by-Step Guide to Grouping Graphics in Canva
Grouping in Canva is surprisingly intuitive. Here's a step-by-step guide:
-
Select Your Elements: Click and drag your mouse to select the graphics you want to group. Alternatively, you can hold down the
Shiftkey and click on each individual element. -
Group the Selection: Once selected, look for the "Group" button in the top toolbar. It usually appears as an icon resembling several squares clustered together. Click this button to group your selected graphics. Alternatively, you can use the keyboard shortcut
Ctrl+G(Windows) orCmd+G(Mac). -
Ungrouping Elements: If you need to edit individual elements within a group, simply select the group and click the "Ungroup" button, located next to the "Group" button. The keyboard shortcut is
Ctrl+Shift+G(Windows) orCmd+Shift+G(Mac).
Advanced Grouping Tips and Tricks for Canva Power Users
Now that you understand the basics, let's explore some advanced techniques to truly master grouping in Canva:
-
Grouping Nested Groups: You can group groups! This is incredibly useful for organizing complex designs into hierarchical structures. For instance, you might group several text boxes together, then group that entire group with an image.
-
Using Layers Effectively: Remember that the order of your layers matters, especially when grouping. The topmost layer in a group will be the one that’s most readily selectable. Adjust layer order to optimize your workflow.
-
Ungrouping Strategically: Don't be afraid to ungroup and regroup as needed. This allows for fine-tuning and adjustments during the design process.
-
Keyboard Shortcuts for Speed: Learn and utilize the keyboard shortcuts (
Ctrl+G,Cmd+G,Ctrl+Shift+G,Cmd+Shift+G). This will significantly boost your design efficiency. -
Practice Makes Perfect: The best way to master grouping is through practice. Experiment with different combinations of elements and explore the possibilities.
Troubleshooting Common Grouping Issues in Canva
Sometimes, you might encounter issues when grouping. Here are some common problems and their solutions:
- Elements not selectable: Ensure you've clicked on the actual graphic and not just the area around it. Zoom in to ensure accurate selection.
- Group not appearing: Check that you’ve actually selected all the elements before trying to group them. The group button will only be active if at least two elements are selected.
- Unexpected behavior after grouping: Check that you haven't accidentally selected elements on different layers or pages.
Conclusion: Mastering Canva's Grouping Feature
Mastering how to group graphics in Canva is a game-changer for design efficiency and organization. By following these tips and tricks, you'll elevate your Canva skills and create stunning designs with ease. Remember to practice regularly and explore the full potential of this powerful feature!