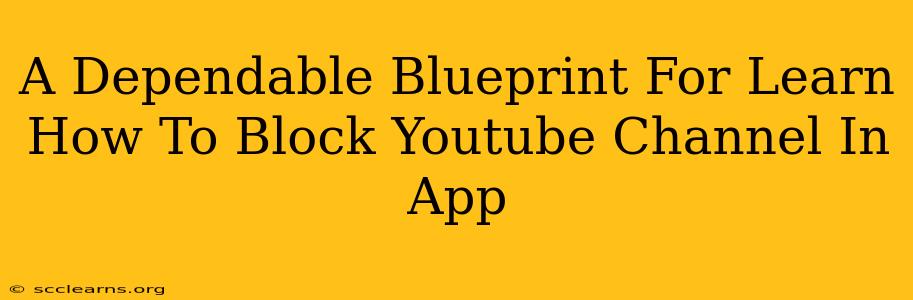Are you tired of seeing certain YouTube channels pop up in your recommendations or feed? Do specific creators' content annoy or offend you? This guide provides a dependable blueprint for learning how to block YouTube channels within the app, reclaiming control over your viewing experience. We'll cover various methods and troubleshooting tips to ensure a smoother, more personalized YouTube journey.
Understanding YouTube Blocking Capabilities
Before we dive into the specifics, it's crucial to understand what blocking a YouTube channel actually entails. When you block a channel:
- No More Recommendations: You won't see videos from that channel suggested in your recommendations feed.
- No More Notifications: You'll stop receiving notifications for new uploads from the blocked channel.
- Hidden Videos: Videos from the blocked channel won't appear in your search results unless you specifically search for them by name. They will, however, remain available publicly on YouTube.
Important Note: Blocking a channel doesn't remove their videos from YouTube entirely; it simply restricts your access to them through the personalized features of your account.
How to Block a YouTube Channel on Mobile (Android & iOS)
The process is remarkably similar across both Android and iOS devices. Here's a step-by-step guide:
- Locate the Channel: Open the YouTube app and find the channel you want to block.
- Access the Channel's Page: Tap on the channel's profile picture or name to navigate to their main page.
- Find the "About" Section: This section usually contains information about the channel and its creator.
- Look for the Three Vertical Dots: You'll see three vertical dots (an overflow menu) somewhere on the page, usually near the top-right corner. Tap these dots.
- Select "Block User": A menu will appear. Look for the option "Block User" or something similar. Tap on it.
- Confirm Your Action: YouTube may ask you to confirm that you want to block the channel. Tap "Block" to finalize the action.
Troubleshooting Tips:
- Menu Location: The exact location of the three-dot menu might vary slightly depending on your app version. If you can't find it, try looking at the top right or bottom of the channel's "About" section.
- App Updates: Make sure your YouTube app is updated to the latest version. Older versions may have slightly different interfaces.
- Account Issues: If you're still experiencing problems, check your internet connection and make sure you're logged into your YouTube account.
Blocking YouTube Channels on Desktop (Computers)
Blocking channels on a desktop computer is slightly different:
- Find the Channel: Navigate to the YouTube channel you wish to block.
- Locate the "About" Section: As with the mobile app, the "About" section contains channel details.
- Look for the "More" Menu: Under the channel banner, you’ll see a "More" button or options menu.
- Select "Block User": In the dropdown, choose the option to block the user.
- Confirm the Block: Confirm your decision.
Beyond Blocking: Managing Your YouTube Experience
Blocking channels is just one tool. Consider these other methods to curate your YouTube experience:
- Not Interested: Use the "Not Interested" feature on videos you don't want to see. This helps YouTube learn your preferences better.
- Unsubscribe: Unsubscribe from channels you no longer want in your subscription feed.
- Customize Recommendations: YouTube allows some customization of its recommendation algorithm within settings. Experiment with these options.
By implementing these strategies, you can significantly improve your YouTube experience and effectively manage the content you encounter. Remember, a personalized YouTube should reflect your interests and preferences!