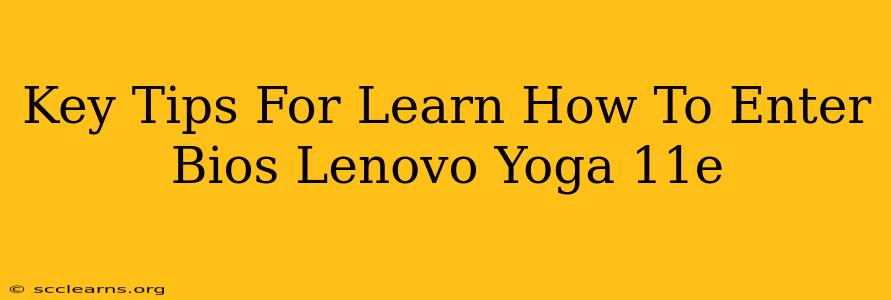So, you've got a Lenovo Yoga 11e and need to access the BIOS settings? Whether you're troubleshooting a boot issue, changing boot order, or tweaking system settings, knowing how to enter BIOS is crucial. This guide provides key tips and methods to help you navigate this process successfully.
Understanding the BIOS
Before we dive into accessing the BIOS, let's briefly understand what it is. The BIOS (Basic Input/Output System) is a firmware that initializes hardware components when your Lenovo Yoga 11e starts up. It's responsible for tasks like loading the operating system and managing basic system settings. Accessing the BIOS allows you to make changes to these settings.
Methods to Access Lenovo Yoga 11e BIOS
There are several ways to enter the BIOS on your Lenovo Yoga 11e. The most common method involves pressing a specific key repeatedly during the startup process. However, the exact key can vary slightly depending on your Yoga 11e model and BIOS version.
Method 1: The Power-On Key Combination
This is the most frequently used method. As your Lenovo Yoga 11e begins to power on, you'll see the Lenovo logo. Immediately and repeatedly press one of the following keys:
- F2: This is the most common key used to access BIOS settings on Lenovo laptops.
- F12: Sometimes, F12 is used to access the boot menu, which can lead to BIOS settings.
- Delete: Less common, but still a possibility for some Lenovo models.
Important Considerations:
- Timing is Crucial: You must press the key repeatedly before the Windows logo appears. If you miss this window, you'll have to restart your laptop and try again.
- Experiment with Keys: If one key doesn't work, try the others. It's not uncommon to need to press the key several times in quick succession.
- Check Your Lenovo Documentation: If you're still unsure, consult your Lenovo Yoga 11e's user manual. It should clearly specify the key combination needed to enter the BIOS.
Method 2: Using the Startup Settings Menu (Windows 10/11)
If you are running Windows 10 or 11, you can access the BIOS through the Startup Settings menu:
- Open Settings: Go to the Windows Settings app (gear icon).
- Update & Security: Select "Update & Security".
- Recovery: Choose "Recovery".
- Advanced startup: Under "Advanced startup," click "Restart now".
- Troubleshoot: After restarting, select "Troubleshoot".
- Advanced options: Choose "Advanced options".
- UEFI Firmware Settings: Select "UEFI Firmware Settings" and follow the on-screen prompts.
This method will take you to the BIOS setup utility.
Navigating the BIOS Settings
Once you're in the BIOS, use your arrow keys to navigate through the various settings menus. Be cautious when changing settings, as incorrect modifications can cause system instability. If you're unsure about a specific setting, it's best to leave it unchanged. Look for options related to:
- Boot Order: This allows you to change the order in which your computer checks for bootable devices (e.g., hard drive, USB drive, CD/DVD).
- Boot Mode: Select UEFI or Legacy depending on your operating system and boot drive.
- Date and Time: Set the correct date and time.
- Security Settings: Configure password protection and other security features.
Once you've made your changes, save the settings (usually by pressing F10) and exit the BIOS. Your Lenovo Yoga 11e will then restart.
Troubleshooting BIOS Access Issues
If you're still having trouble accessing the BIOS, consider these troubleshooting steps:
- Try a different keyboard: A malfunctioning keyboard might be preventing you from entering the correct keystrokes.
- Check for BIOS updates: An outdated BIOS might have issues. Check the Lenovo support website for any available BIOS updates for your specific Yoga 11e model.
- Contact Lenovo Support: If all else fails, contact Lenovo's support team for assistance.
By following these tips and methods, you'll be able to access and navigate the BIOS settings on your Lenovo Yoga 11e with ease. Remember to always proceed cautiously when making changes within the BIOS settings. Good luck!