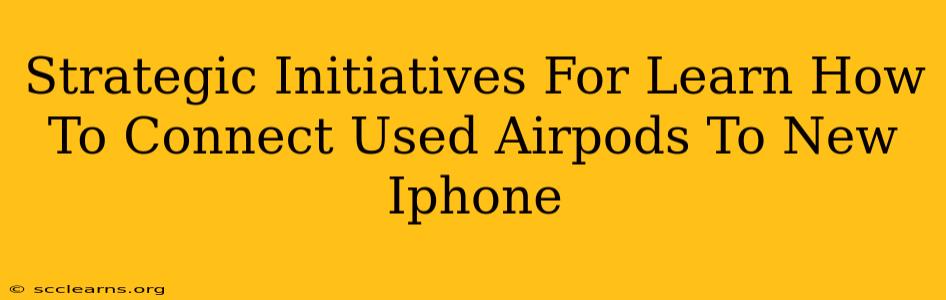Connecting your pre-owned AirPods to a new iPhone might seem daunting, but it's surprisingly straightforward. This guide outlines strategic steps to ensure a seamless pairing process, minimizing frustration and maximizing your listening experience. We'll cover troubleshooting common connection issues and offer tips for optimal performance.
Understanding the AirPods Pairing Process
Before diving into the specifics, understanding the fundamental pairing process is crucial. AirPods, unlike many other Bluetooth devices, leverage Apple's proprietary pairing technology for a streamlined experience within the Apple ecosystem. This means the connection process is often quicker and more reliable than with standard Bluetooth devices.
Key Considerations Before You Begin:
- AirPods Generation: Knowing your AirPods generation (1st, 2nd, Pro, etc.) can be helpful in troubleshooting. Different generations might have slightly different pairing procedures.
- Factory Reset (If Necessary): If the AirPods were previously paired with another device, a factory reset is strongly recommended. This ensures a clean slate and prevents connection conflicts.
- iOS Version: Ensure your iPhone is running the latest iOS version for optimal compatibility and access to the newest features.
Step-by-Step Guide: Connecting Used AirPods to a New iPhone
1. Prepare Your AirPods:
- Open the AirPods case: Make sure your AirPods are placed in their charging case.
- Factory Reset (Optional but Recommended): To perform a factory reset, open the AirPods case near your iPhone. Press and hold the small button on the back of the case until the status light begins to flash amber, then white. This indicates the AirPods are ready to pair.
2. Initiate the Pairing Process on Your iPhone:
- Open the AirPods case near your iPhone: The proximity of the case to the iPhone triggers the connection process.
- Pairing Prompt: Your iPhone should automatically detect the AirPods and display a pairing prompt on the screen. Tap "Connect."
3. Confirm the Connection:
- Check Audio Output: Once connected, play audio to verify the connection. The sound should be routed through your AirPods.
- Check the Battery: The iPhone's battery widget should display the AirPods' battery levels.
Troubleshooting Common Connection Issues
Even with a straightforward process, connection issues can occasionally arise. Here are some solutions for common problems:
Problem 1: AirPods Not Showing Up
- Restart Your iPhone: A simple restart can often resolve minor software glitches.
- Check Bluetooth Settings: Ensure Bluetooth is enabled on your iPhone.
- Forget the AirPods (if previously paired): In your iPhone's Bluetooth settings, forget the AirPods and then retry the pairing process.
Problem 2: Intermittent Connection or Poor Audio Quality
- Check for Interference: Metal objects or other electronic devices can interfere with the Bluetooth connection. Move away from potential sources of interference.
- Update iPhone Software: Ensure you are running the latest iOS version.
- Check AirPods Battery: Low battery can affect connection stability and audio quality.
Maximizing Your AirPods Experience
Once connected, here's how to further optimize your AirPods:
- Customize Controls: In your iPhone's Bluetooth settings, you can configure the controls for each AirPod.
- Enable "Announce Messages with Siri": This setting allows Siri to read incoming messages through your AirPods.
- Update Firmware: Keep your AirPods firmware updated for optimal performance and bug fixes.
By following these steps and troubleshooting tips, you can successfully connect your used AirPods to your new iPhone and enjoy a seamless listening experience. Remember to always consult Apple's official support resources for the most up-to-date information and assistance.