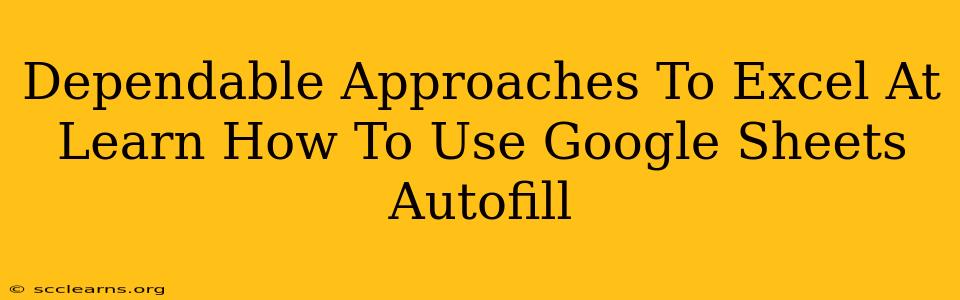Google Sheets' autofill feature is a powerful tool that can significantly boost your productivity. Mastering it isn't just about filling in simple series; it's about understanding its nuances and leveraging its capabilities for complex tasks. This guide will equip you with dependable approaches to excel at using Google Sheets autofill, transforming you from a novice to a confident power user.
Understanding the Basics of Google Sheets Autofill
Before diving into advanced techniques, let's solidify our understanding of the fundamentals. Autofill, accessed by dragging the small square (the fill handle) at the bottom right of a selected cell or range, automatically populates adjacent cells based on patterns it detects in your data.
Simple Series: The Foundation of Autofill
The most straightforward application involves creating number series (1, 2, 3...), date series (January 1, January 2...), or day series (Monday, Tuesday...). Simply enter the first few elements of the series, select them, and drag the fill handle. Google Sheets will intelligently continue the pattern.
Copying and Pasting Data: A Quick Autofill Alternative
For simple data duplication, using the autofill handle might be overkill. The copy-paste shortcut (Ctrl+C to copy, Ctrl+V to paste) is often faster and more efficient. However, for more complex pattern recognition, autofill truly shines.
Advanced Autofill Techniques: Unleashing the Power
Now, let's delve into the more sophisticated applications of autofill, unlocking its full potential:
Autofilling Formulas: Streamlining Calculations
Autofill isn't limited to simple data; it can also replicate and adjust formulas. For instance, if cell A1 contains =SUM(B1:C1) and you drag the fill handle down, the formula in A2 will automatically become =SUM(B2:C2), adapting to the new row. This significantly speeds up the creation of complex spreadsheets.
Pro Tip: Use absolute and relative cell references ($ before column letter or row number) to control which parts of the formula change during autofill. This allows for precise control over formula behavior.
Autofilling with Series and Patterns: Beyond the Obvious
Autofill cleverly recognizes patterns even beyond simple numerical or date progressions. For example, if you enter "Apple," "Banana," "Cherry," and drag the fill handle, it might continue with other fruits (depending on the context and available data). While not always perfect, it often works surprisingly well.
Using Custom Lists for Specialized Autofill: Tailoring to Your Needs
For highly specific sequences not easily recognized by default, Google Sheets allows you to define custom lists. This is particularly useful for things like states, months in a specific language, or product names. Create a custom list within the Google Sheets settings, and then autofill will use this list when appropriate.
Autofilling Dates and Times: Precise Temporal Data Entry
Autofill excels with dates and times. You can quickly create sequences of dates, weekdays, or even specific times of day. Experiment with different formats to see how Google Sheets interprets and expands your input.
Troubleshooting Common Autofill Issues: Overcoming Challenges
Despite its power, autofill isn't perfect. Here are some common problems and their solutions:
-
Unexpected Results: Carefully review your initial data entries to ensure a clear pattern for autofill to recognize. Sometimes slight inconsistencies can throw it off.
-
Incorrect Formula Updates: Pay close attention to relative vs. absolute cell referencing to ensure your formulas update correctly when using autofill.
Mastering Google Sheets Autofill: The Path to Efficiency
By understanding the basics and employing these advanced techniques, you'll significantly increase your efficiency within Google Sheets. Autofill isn't just a feature; it's a powerful tool that dramatically accelerates your workflow. Regularly experimenting with different data types and patterns will help you master its capabilities and unlock even greater productivity. Become proficient, and you’ll discover how seamlessly this function integrates into your daily spreadsheet management.