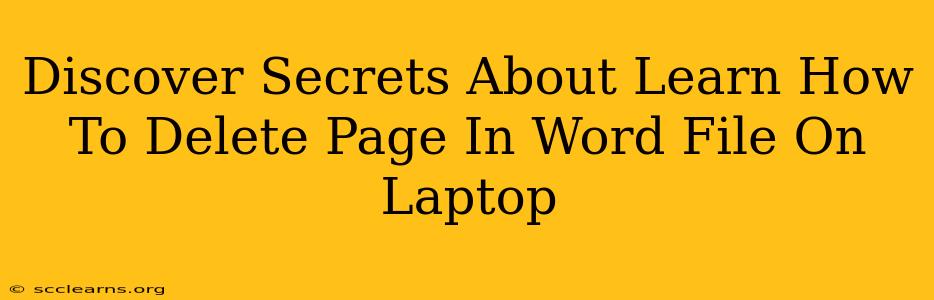Deleting a page in a Word document on your laptop might seem simple, but there are several methods, each with its own advantages depending on your situation. This guide will reveal the secrets to efficiently removing pages, ensuring you master this essential Word processing skill.
The Quickest Way: Deleting a Blank Page
If you're dealing with a completely blank page, the easiest method is to simply select the page break and hit the Delete key. This instantly removes the empty page. To find the page break, look for a small, often barely visible, line separating the pages in print layout view.
Deleting a Page with Content: Multiple Methods
Removing a page with text, images, or other content requires a slightly different approach. Here are three reliable techniques:
Method 1: The Selection Method
- Position your cursor: Place your cursor at the very beginning of the page you wish to delete.
- Select the entire page: Hold down your mouse button and drag it down to the end of the page, selecting all content. Alternatively, use keyboard shortcuts like
Ctrl+A(Windows) orCmd+A(Mac) to select all content on the page. - Press Delete: Simply hit the
Deletekey on your keyboard. This will remove all content from the page.
Important Note: This method removes the content of the page. If the deleted page was in the middle of your document, the following pages will shift up.
Method 2: Using the Page Break
- Locate the Page Break: Find the page break at the end of the page you want to remove (in Print Layout view).
- Select the Page Break: Click to select the page break.
- Press Delete: Hit the
Deletekey. This removes the page break, effectively merging the page with the preceding one.
This method is particularly useful when you only want to remove the page break and not the content. The content on the deleted page will be merged with the preceding page.
Method 3: The "Go To" Function (for Specific Page Numbers)
If you know the exact page number you want to delete, use Word's "Go To" function:
- Press Ctrl+G (Windows) or Cmd+G (Mac). This opens the "Go To" dialog box.
- Enter the page number: Type the page number you want to delete into the "Enter page number" field.
- Click "Go To": This will move the cursor to the beginning of the specified page.
- Delete Content and Page Break (As in Method 1 and 2): Use either the selection and delete method or locate and delete the page break to remove the page.
Avoiding Accidental Deletes: Tips and Tricks
- Save Frequently: Before undertaking any major deletions, save your document to prevent data loss.
- Use Versions: Utilize Word's version history to revert to an earlier version if needed.
- Backup your file: Create a backup copy of your document before making significant changes.
- Preview your changes: Review your document after deleting a page to ensure everything is as intended.
Mastering Page Deletion in Microsoft Word
By mastering these methods, you'll be able to efficiently delete pages from your Word documents on your laptop, saving time and boosting your productivity. Remember to always save your work and consider backing up your files to ensure your data remains secure. Now you are equipped with the know-how to confidently navigate page deletion in Microsoft Word!