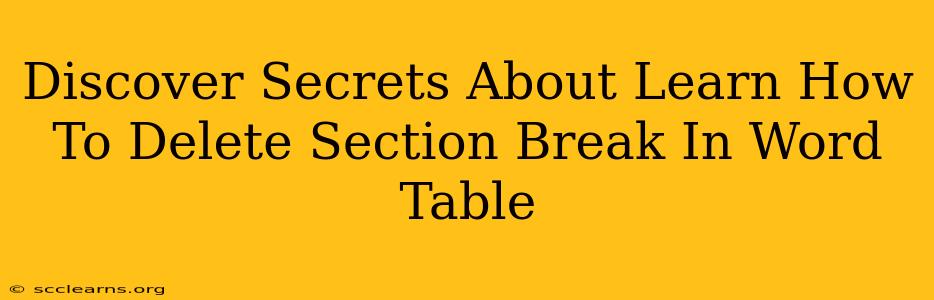Section breaks in Word tables? They're sneaky little things that can wreak havoc on your formatting, causing unexpected page breaks and generally making your life harder. But fear not! This guide will reveal the secrets to effortlessly deleting these unwanted section breaks and restoring order to your Word tables.
Understanding Section Breaks in Word Tables
Before we dive into deletion, let's understand why section breaks might appear in your Word tables. They're often unintentional, resulting from:
- Copy-pasting: Importing tables from other documents or websites can inadvertently introduce section breaks.
- Table manipulation: Extensive editing, merging cells, or splitting tables can sometimes lead to hidden section breaks.
- Mail merge: Using mail merge features can, in some cases, insert section breaks within tables.
These hidden breaks disrupt the flow of your table, impacting the way your content is displayed across pages. They can lead to:
- Unwanted page breaks: Splitting your table across pages, making it difficult to read.
- Inconsistent formatting: Causing inconsistencies in font styles, cell sizes, and spacing within your table.
- Printing issues: Leading to unexpected layout changes when printing your document.
How to Find and Delete Those Pesky Section Breaks
The key to deleting these troublesome section breaks lies in knowing where to look and what to look for. Here's a step-by-step guide:
1. Show/Hide Formatting Marks
First, make sure you've enabled the display of hidden formatting marks in Word. This will visually reveal the section breaks that are otherwise invisible. To do this:
- Go to the Home tab.
- In the Paragraph section, click the Show/Hide button (it looks like a ¶ symbol).
2. Locate the Section Breaks
With formatting marks visible, you can now visually identify section breaks within your Word table. They'll typically appear as double lines (or a specific symbol depending on your Word version) within the table structure.
3. Delete the Section Breaks
Once you’ve located the section breaks, simply select and delete them. You can:
- Manually delete: Carefully position your cursor before the section break symbol and press the Delete key or Backspace key.
- Select and delete multiple: Highlight multiple section breaks and press the Delete key for quicker removal.
Important Note: After deleting, carefully review your table's formatting. You may need to readjust cell sizes or column widths to ensure the table appears as intended.
4. Save Your Work
Once you've deleted all unwanted section breaks and adjusted the formatting, remember to save your Word document to preserve your changes.
Prevent Future Section Breaks
Proactive steps can minimize future occurrences of unwanted section breaks:
- Careful copy-pasting: When pasting tables, use the "Paste Special" option and select "Unformatted Text" to avoid carrying over unwanted formatting.
- Regular formatting checks: Periodically check your tables for unexpected breaks, especially after significant editing.
- Minimal table manipulation: When possible, avoid excessive merging or splitting of cells to minimize the risk of introducing section breaks.
By following these steps, you can effectively eliminate those annoying section breaks and enjoy a cleaner, more professionally formatted Word document. No more frustrating page breaks or inconsistent formatting! Your tables will finally look exactly as you intended. Mastering the removal of section breaks is a valuable skill for any Word user. So, embrace this knowledge and enhance your Word processing prowess!