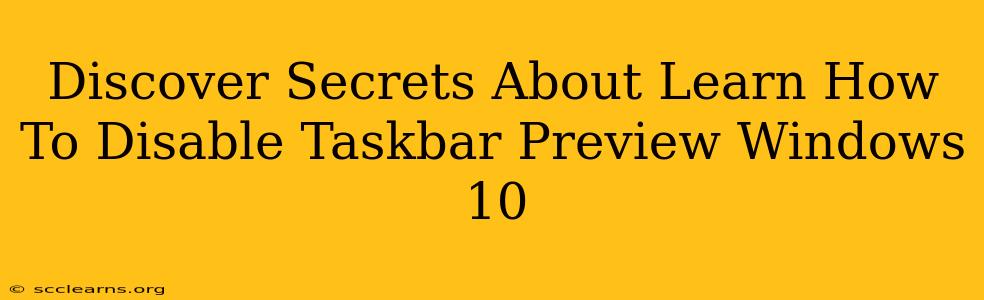Are you tired of those pesky taskbar previews popping up every time you hover your mouse over an icon in Windows 10? Do they clutter your screen and interrupt your workflow? You're not alone! Many Windows 10 users find these previews distracting. This guide reveals the secrets to disabling taskbar previews and regaining control of your desktop experience. We'll cover several methods, ensuring you find the perfect solution for your needs.
Understanding Taskbar Previews in Windows 10
Before we dive into disabling them, let's briefly understand what taskbar previews are. They are small thumbnails that appear when you hover your mouse over a taskbar icon, giving you a quick glimpse of the window's content. While convenient for some, they can become a significant annoyance for others, especially those with multiple applications running concurrently.
Methods to Disable Taskbar Previews in Windows 10
There are several ways to disable these previews, catering to different preferences and technical skills. Let's explore the most effective methods:
Method 1: Using the Registry Editor (Advanced Users)
This method involves modifying the Windows Registry, which requires caution. Incorrectly editing the registry can cause system instability. Always back up your registry before making any changes.
- Open Registry Editor: Press
Win + R, typeregedit, and press Enter. - Navigate to the Key: Go to
HKEY_CURRENT_USER\SOFTWARE\Microsoft\Windows\CurrentVersion\Explorer\Advanced. - Create a New DWORD Value: Right-click in the right pane, select
New->DWORD (32-bit) Value. - Name the Value: Name it
DisablePreview. - Set the Value Data: Double-click
DisablePreviewand set its value data to1. - Restart Your Computer: Reboot your system for the changes to take effect.
Important: Setting the value to 0 will re-enable the previews.
Method 2: Using Group Policy Editor (Pro & Enterprise Editions Only)
This method is only available for Windows 10 Pro and Enterprise editions. Home users will not have access to the Local Group Policy Editor.
- Open Group Policy Editor: Press
Win + R, typegpedit.msc, and press Enter. - Navigate to the Setting: Go to
User Configuration->Administrative Templates->Start Menu and Taskbar. - Find the Setting: Locate the setting "Remove taskbar previews".
- Enable the Setting: Double-click the setting and select "Enabled".
- Apply and Exit: Click "Apply" and then "OK".
- Log Off and Back On: Log off and back on to your Windows 10 account for the changes to take effect.
Method 3: Third-Party Software (Consider Carefully)
Several third-party applications claim to manage taskbar settings, including preview behavior. Exercise caution when downloading and installing such software. Ensure you download from reputable sources to avoid malware. Research thoroughly before using any third-party tool to modify system settings.
Troubleshooting Tips
If the taskbar previews persist after trying these methods, consider these troubleshooting steps:
- Restart your computer: A simple restart often resolves temporary glitches.
- Check for conflicting software: Other applications might interfere with taskbar settings.
- Create a new user account: Test if the issue persists in a new account.
- Run a system file checker: Use the
sfc /scannowcommand in Command Prompt (run as administrator) to check for and repair corrupted system files.
Conclusion
Disabling taskbar previews in Windows 10 is achievable using several methods. Choose the method that best fits your comfort level and operating system edition. Remember to back up your system before making registry changes and exercise caution when using third-party software. By following this guide, you can regain a cleaner, less cluttered desktop experience. Enjoy a more efficient and focused workflow!