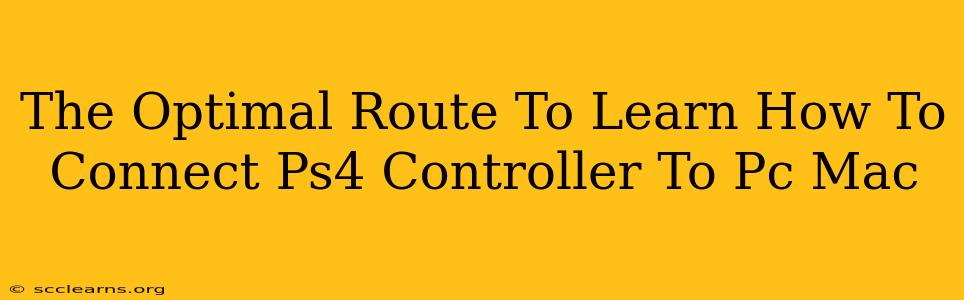Connecting your PlayStation 4 controller to your PC or Mac opens up a world of gaming possibilities. Whether you're emulating classic games, diving into Steam titles, or enjoying other PC games, a PS4 controller offers a familiar and comfortable experience. This guide provides the optimal route to seamlessly connect your DualShock 4 to both Windows and macOS systems.
Understanding Connection Methods: Wired vs. Wireless
Before we dive into the specifics, it's crucial to understand the two primary ways to connect your PS4 controller:
-
Wired Connection (USB): This method is the simplest and most reliable. It requires a USB cable and offers stable, lag-free performance. Great for beginners and situations where latency is critical.
-
Wireless Connection (Bluetooth or USB Dongle): This offers freedom of movement but requires some setup. Bluetooth offers a built-in solution, while a USB dongle (like the official Sony one) provides improved compatibility and often better performance.
Connecting Your PS4 Controller to PC (Windows)
Method 1: Wired Connection (USB)
This is the easiest method. Simply:
- Connect the USB cable: Plug one end of the USB cable into your PS4 controller and the other end into a USB port on your PC.
- Game On!: Windows should automatically recognize the controller. You might need to install drivers depending on your system, but it's usually seamless. Check your game settings to ensure the controller is properly assigned.
Method 2: Wireless Connection (Bluetooth)
- Put your controller in pairing mode: Hold down the PS button and the Share button simultaneously until the light bar begins to flash rapidly.
- Enable Bluetooth on your PC: Go to your Windows settings and activate Bluetooth.
- Add a Bluetooth device: Your PC should detect the controller. Select it and follow the on-screen instructions to pair it. You might see it listed as "Wireless Controller".
- Install drivers (if necessary): Windows might automatically install the necessary drivers, but you can check your device manager to ensure everything is working correctly. In some cases, you might need to download and install DS4Windows (more details below).
Method 3: Wireless Connection (Using DS4Windows)
DS4Windows is a popular and highly recommended third-party application that enhances the PS4 controller experience on Windows. It offers:
- Improved compatibility: Solves issues with certain games.
- Customizable features: Allows for button remapping, gyro controls, and more.
- Enhanced functionality: Better support for rumble and other features.
Download DS4Windows (search online) and follow the installation instructions on their website. It provides a much smoother wireless experience.
Connecting Your PS4 Controller to Mac (macOS)
Method 1: Wired Connection (USB)
Similar to the PC, simply plug your PS4 controller into a USB port on your Mac. macOS typically recognizes the controller automatically.
Method 2: Wireless Connection (Bluetooth)
- Pair Mode: Follow the same pairing mode instructions as for Windows (hold down the PS button and Share button).
- Enable Bluetooth: Activate Bluetooth in your Mac's System Preferences.
- Add a Device: Your Mac will likely detect the controller. Select it and follow the instructions to pair.
- Controller Support: macOS's native Bluetooth support is generally good with PS4 controllers, but some games might require specific configurations.
Troubleshooting Tips
- Controller not recognized: Try different USB ports, restarting your PC/Mac, and ensuring your Bluetooth is enabled.
- Lag or disconnection: For wireless connections, try moving closer to your computer or ensure there's minimal Bluetooth interference.
- Button Mapping Issues: Consult your game's settings to check controller configuration. DS4Windows provides extensive customization options on Windows to solve button mapping problems.
By following these steps, you can successfully connect your PS4 controller to your PC or Mac and enjoy a superior gaming experience. Remember to check for updates to your operating system and any relevant drivers for optimal performance. Happy gaming!