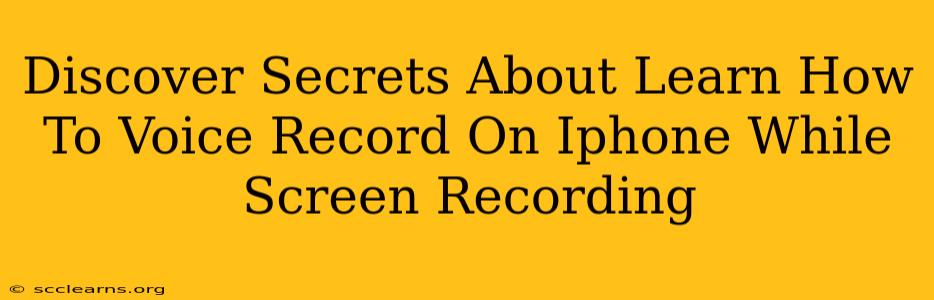Are you looking to create engaging video tutorials, podcasts, or gameplay commentary directly from your iPhone? Knowing how to record your voice while screen recording is a game-changer. This guide unveils the secrets to mastering this powerful technique, transforming your iPhone into a versatile multimedia production studio.
Why Record Your Voice While Screen Recording?
Combining screen recording with voiceover adds a crucial layer of context and engagement to your videos. This technique is invaluable for:
- Tutorials and How-Tos: Clearly explain each step of a process shown on screen.
- Gameplay Commentary (Let's Plays): Share your thoughts and strategies during gameplay.
- App Demonstrations: Showcase app features with clear, concise explanations.
- Educational Content: Create interactive learning materials.
- Product Reviews: Provide a detailed review while visually demonstrating the product.
Methods to Master Voice Recording During Screen Recording on iPhone
Unfortunately, there isn't a built-in, single-button solution within iOS to simultaneously record your screen and voice. However, several effective workarounds exist. Let's explore the best options:
1. Using the Built-in Screen Recorder & a Separate Voice Recorder App
This is the most straightforward approach.
- Step 1: Start Screen Recording: Initiate the built-in screen recorder (found in Control Center).
- Step 2: Simultaneously Record Your Voice: Use a separate voice recording app (like Voice Memos, GarageBand, or a third-party app) to capture your audio commentary.
- Step 3: Post-Production Editing: After recording, use a video editing app (iMovie is a good free option) to sync the audio and video tracks. This requires careful timing and synchronization, but offers great flexibility.
Pros: Simple, uses readily available apps. Cons: Requires post-production editing; potential for syncing issues.
2. Employing Third-Party Screen Recording Apps with Voiceover Capabilities
Several third-party apps offer integrated screen recording and voice recording functionalities. These apps often streamline the process by handling audio and video synchronization automatically. Research apps available on the App Store; read reviews carefully to find one that meets your needs and has good user ratings.
Pros: Simplified workflow, often with automatic audio syncing. Cons: Requires downloading and potentially paying for a third-party app.
3. Utilizing QuickTime Player (for Mac Users)**
If you have a Mac, QuickTime Player offers a unique approach. You can use it to record your iPhone screen while simultaneously recording audio from your Mac's microphone. This method requires connecting your iPhone to your Mac. Research specific instructions for this method online as it requires some setup.
Pros: High-quality recording, excellent syncing. Cons: Requires a Mac; additional setup steps.
Tips for Optimal Audio and Video Quality
- Use a Good Microphone: Invest in an external microphone for superior audio quality. The iPhone's built-in microphone might suffice for casual recordings, but a dedicated microphone will drastically improve audio clarity, especially in noisy environments.
- Minimize Background Noise: Record in a quiet environment to avoid distracting noises in your audio.
- Clear Articulation: Speak clearly and at a consistent pace.
- Good Lighting: Ensure adequate lighting during recording to improve video quality.
- Practice: Practice your script or talking points beforehand to deliver a smooth, polished recording.
Conclusion: Mastering the Art of Combined Recording
Learning to record your voice while screen recording on your iPhone opens a world of creative possibilities. Whether you’re creating tutorials, gameplay videos, or presentations, mastering this skill will significantly enhance your content's quality and viewer engagement. Choose the method that best suits your needs and technical skills, and start creating amazing videos!