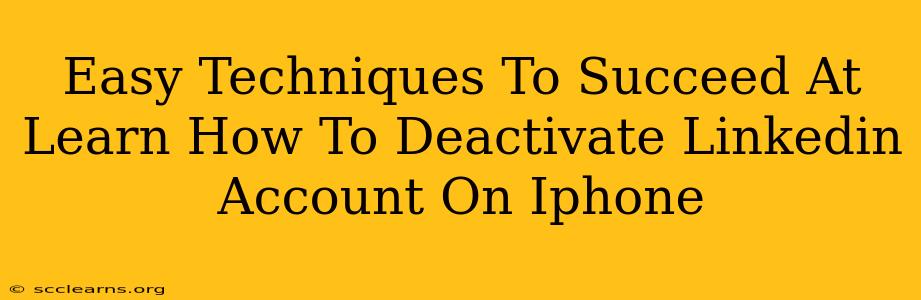Deactivating your LinkedIn account on your iPhone might seem daunting, but it's actually quite straightforward. This guide provides easy-to-follow techniques to ensure a smooth process. Whether you need a temporary break from the professional network or a permanent removal, we've got you covered.
Understanding LinkedIn Account Deactivation
Before diving into the steps, it's crucial to understand the difference between deactivating and deleting your LinkedIn account.
-
Deactivation: This temporarily hides your profile from searches and other users. You can reactivate your account anytime, retaining all your data. Think of it as pressing "pause" on your LinkedIn presence.
-
Deletion: This permanently removes your profile and all associated data from LinkedIn. This action is irreversible, so proceed with caution. This guide focuses on deactivation. If you wish to delete your account, refer to LinkedIn's help center for detailed instructions.
Step-by-Step Guide to Deactivating Your LinkedIn Account on iPhone
Here's a simple, step-by-step guide to deactivate your LinkedIn account using your iPhone:
Step 1: Open the LinkedIn App
Locate the LinkedIn app on your iPhone's home screen and tap to open it.
Step 2: Access Your Profile
Once the app is open, tap on your profile picture located in the top left corner of the screen. This will take you to your profile page.
Step 3: Navigate to Settings & Privacy
On your profile page, scroll down and tap on "Settings" (it might be labeled "Settings & Privacy" depending on the app version).
Step 4: Find Account Management
Within the "Settings & Privacy" menu, look for the section labeled "Account Management." You may need to scroll down to find this option.
Step 5: Select "Account Deactivation"
Under "Account Management," you should see an option to "Deactivate your account." Tap this option.
Step 6: Confirm Deactivation
LinkedIn will typically ask you to confirm your decision to deactivate your account. You may be presented with a brief explanation of what deactivation entails and a final confirmation button. Carefully read this information before proceeding.
Step 7: Enjoy Your Break (or Prepare for Reactivation)!
Once you confirm, your LinkedIn account will be deactivated. Remember, you can reactivate it at any time by logging back in with your credentials.
Troubleshooting Tips
-
App Updates: Ensure your LinkedIn app is up-to-date. Outdated apps can sometimes have interface variations.
-
Internet Connection: A stable internet connection is crucial for this process. Try connecting to a different Wi-Fi network or using mobile data if you encounter problems.
-
Contact Support: If you're still having trouble, don't hesitate to contact LinkedIn's customer support for assistance.
Beyond Deactivation: Managing Your LinkedIn Presence
Even if you're deactivating your account, consider these additional tips for managing your LinkedIn presence:
-
Profile Privacy: Before deactivation, review your profile privacy settings. Adjust them to your comfort level regarding who can see your profile information.
-
Connection Management: Take some time to review your connections. Remove any unwanted or outdated connections.
-
Notification Settings: Customize your notification settings to control the frequency and type of notifications you receive.
By following these easy steps and understanding the nuances of account management, you can effectively deactivate your LinkedIn account on your iPhone and regain control over your professional online presence. Remember, this is a temporary measure; reactivation is always an option when you're ready to rejoin the professional network.