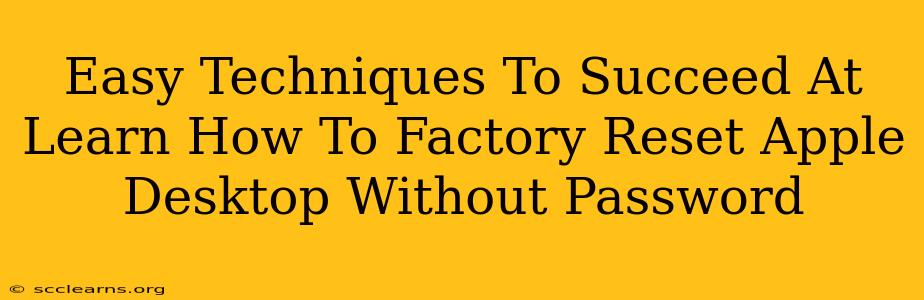Facing a locked Apple desktop and needing a factory reset? Don't panic! While Apple prioritizes security, there are legitimate scenarios where you might need to bypass the password. This guide outlines several techniques to help you factory reset your Apple desktop without a password, but proceed with caution, as these methods should only be used when you have a valid reason and understand the implications. Data loss is highly probable.
Understanding the Risks
Before we delve into the methods, it's crucial to understand that attempting a factory reset without a password carries significant risks:
- Data Loss: This is the most significant risk. A factory reset completely erases all data on your hard drive, including your files, applications, and system settings. There's no way to recover this data without a backup.
- Voiding Warranty: Depending on the circumstances and how you perform the reset, you might void your Apple warranty.
- Security Concerns: If you're not the legitimate owner, attempting to reset the device without authorization could lead to legal issues.
Methods to Factory Reset Your Apple Desktop Without Password (Use with Extreme Caution)
The methods below are typically employed when you've forgotten your password or are dealing with a malfunctioning system. Again, data loss is inevitable.
1. Using Recovery Mode (Most Reliable Method if You Have Access to the Device)
This is the most straightforward method if you can physically access the Mac and boot it up. Recovery mode allows you to reinstall macOS, effectively resetting your system.
- Power Off: Completely shut down your Apple desktop.
- Boot into Recovery Mode: Turn on your Mac and immediately press and hold the Command (⌘) + R keys. Keep holding them until you see the Apple logo or a spinning globe.
- Select Disk Utility: Once you're in Recovery Mode, select "Disk Utility" and click "Continue".
- Erase the Drive: Select your startup disk (usually Macintosh HD). Click on the "Erase" tab and choose APFS as the format. Provide a name for your drive.
- Reinstall macOS: After erasing, exit Disk Utility. Choose "Reinstall macOS" from the macOS Utilities window. Follow the on-screen instructions.
Note: This method requires you to have an internet connection during the reinstall process.
2. Contacting Apple Support (If Possible)
If you have proof of ownership and have previously registered your Mac with Apple, contacting Apple Support is your best bet. They may be able to assist you with password recovery or offer alternative solutions. However, be prepared to provide proof of purchase and answer security questions.
3. (Advanced Users) Using a Third-Party Recovery Tool (Proceed with Extreme Caution)
There are third-party tools that claim to reset a Mac without a password, but using these tools is highly risky and could potentially damage your system. We strongly advise against this method unless you're highly experienced and understand the potential consequences.
Preventing Future Password Issues
- Strong Password: Always choose a strong, unique password that you can remember easily.
- Password Manager: Consider using a reputable password manager to securely store and manage your passwords.
- Regular Backups: Regularly back up your important data to an external drive or cloud service. This minimizes the impact of data loss in future scenarios.
- Apple ID Security: Keep your Apple ID secure and enable two-factor authentication.
Disclaimer: This information is provided for educational purposes only. We are not responsible for any data loss or damage that may occur as a result of following these steps. Always back up your data before attempting any major system resets. Contact Apple Support if you're unsure about any of these procedures.