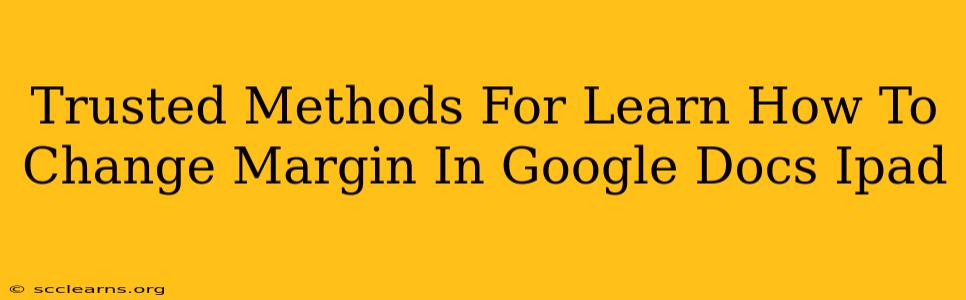Google Docs is a fantastic tool for creating and editing documents on the go, especially on your iPad. But sometimes, you need to adjust those margins to perfectly fit your content or design. This guide provides trusted methods to learn how to change margins in Google Docs on your iPad, ensuring your documents look professional and polished.
Understanding Margins in Google Docs
Before diving into the "how-to," let's briefly understand what margins are. Margins are the blank space surrounding the text on a page. They provide a clean and readable look, preventing text from appearing cramped. Controlling your margins is crucial for things like:
- Professional Appearance: Proper margins give your document a polished and professional look.
- Readability: Sufficient margins improve readability, making your document easier on the eyes.
- Printing: Correct margins ensure your document prints correctly without cutting off text.
- Layout Design: Margins are a fundamental element of page layout and design.
Methods to Change Margins in Google Docs on iPad
There are several ways to modify margins in Google Docs on your iPad, catering to different preferences and levels of familiarity with the app. Here are the most reliable methods:
Method 1: Using the Google Docs Menu (Most Common)
This is the most straightforward method and is likely the one you’ll use most frequently.
- Open your Google Doc: Launch the Google Docs app on your iPad and open the document you want to edit.
- Access the Menu: Tap the three vertical dots (More Options) in the top right corner of your screen.
- Select "Page setup": A menu will appear; choose "Page setup".
- Adjust Margins: You'll see options to customize your margins. You can choose from preset options (like "Normal," "Narrow," "Wide") or manually input custom margin sizes (in inches or centimeters).
- Save Changes: Once you've made your selections, tap "Done" to save your changes. Your margins will immediately update in the document.
Pro-Tip: Experiment with different margin settings to see what works best for your content and design preferences.
Method 2: Using the Keyboard Shortcut (For Experienced Users)
While not directly a "visual" method, experienced users might find keyboard shortcuts faster. (Note that this functionality might depend on your iPad's keyboard settings and whether a physical or on-screen keyboard is in use). The specific shortcut might vary depending on your iPad's operating system and keyboard settings.
- Look for potential shortcuts related to "Page Setup" or margin adjustments. Many keyboard shortcuts are listed within Google Docs' help center.
Troubleshooting Common Issues
- Margins not changing: Double-check that you've selected the correct section of your document. Margins are applied to the whole document or specific sections.
- Unexpected margin sizes: Ensure you're using the correct units of measurement (inches or centimeters).
- Margins reset: This can happen if you accidentally use a template or revert to a previous version of your document. Save frequently to avoid losing your work.
Optimizing Your Document with Margin Control
Mastering margin control in Google Docs on your iPad unlocks a new level of document design flexibility. By using the methods outlined above, you can create professional-looking documents that are both visually appealing and easy to read. Remember to experiment with different margin settings to discover what best suits your specific needs. Don't be afraid to play around! Finding the right balance between text and white space is key to successful document design.